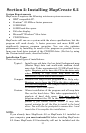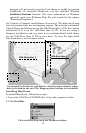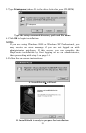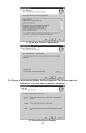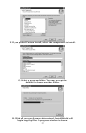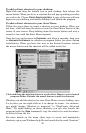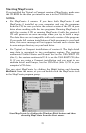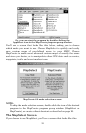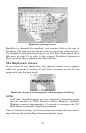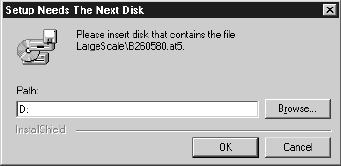
18
I. If you choose custom setup to install all files to your hard drive, you
will be prompted to insert the second CD. On some computers the
message may ask for "Disk 3." Just ignore the statement, insert the
USA-East CD (disc 2) and click OK to continue the setup.
6. When the installation program is finished, the progress windows
disappear. You can then start MapCreate by double-clicking the
program icon in the MapCreate 6 program group.
NOTES:
• Use the Typical or Compact installation if you are not making maps
of the United States.
• The more map data that you install on the hard drive, the faster
the program will run. It takes less time to read map data from the
hard drive than from the CD-ROM.
• Graphics programs such as MapCreate can run slow on some
computers with older processors or small amounts of memory.
Running multiple applications at the same time can also consume
computer resources and slow down response time. If computer
processing speed is a problem, consider temporarily switching to
the Medium Map Detail setting. (To do this, see View Map Display
Options in the online Command Reference section.) Go ahead and
create a map border, then remember to switch back to the High
Map Detail Setting before creating your custom map file.
• It takes a lot of RAM (Random Access Memory) to create custom
map files. If your system is low on RAM, then make several small
custom map files and copy them one by one to the MMC card. (Note
that MMC cards can hold a maximum of 30 different files. The total
amount of information cannot exceed the MMC size capacity, no
matter what the number of files is. For example, an 8 MB MMC
could hold approximately one 7.66 MB file, or 30 files, so long as the
30 files totaled 7.66 MB or less.)
Care of your MapCreate CDs
Protect the shiny recorded surface of the compact discs from scratches,
fingerprints and dirt. Hold a disc along the outer edge or by the center
hole. Clean a dirty disc with a soft, dry cloth. You can also use a