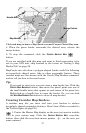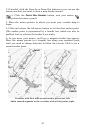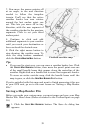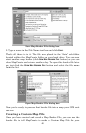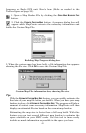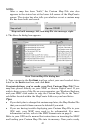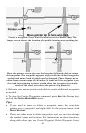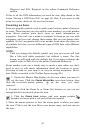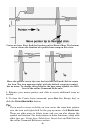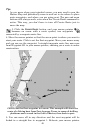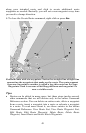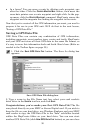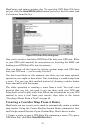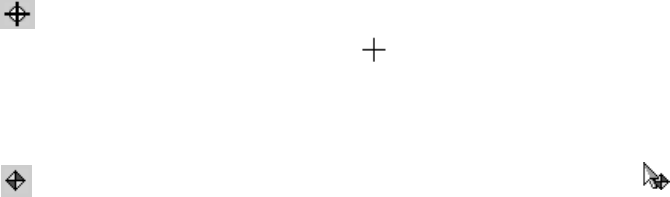
45
Waypoint and Edit Waypoint in the online Command Reference
section.
If this is all the GPS information you need for now, skip ahead to the
lesson "Saving a GPS Data File" on page 50. But, if you want to add
icons or a route, check out the next two lessons.
Creating an Icon
Icons are graphic symbols used to mark some location, point of interest
or event. These features are also called event markers, or event marker
icons. Event marker icons don't store as much information as
waypoints. You can't use a menu to navigate to them as you can with
waypoints, and you can't change their names. But you can change their
symbols. In fact, waypoints and event marker icons share the same set
of symbols, but they are two different types of GPS data with different
capabilities.
NOTE:
Until you change the default symbol, any icon you create will look
like a blue and white waypoint, but without a name. For this
lesson, we will stick with the default, but if you want to change the
symbol, refer to Edit Icon in the online Command Reference.
Event marker icons are a handy way to mark a spot when you don't
need to save or edit much information about the location or event.
Creating an icon on your map is as easy as setting waypoints. Here's
how: (Refer as needed to the Toolbar figure on page 30.)
1. Center the Master Map display on the area where you want to
set the icon. Click the
C
ENTER
M
ASTER
M
AP
cross-hair button, then
click the cross-hair mouse pointer on the area you want
centered.
2. If needed, click the Zoom In or Zoom Out buttons so you can see
enough detail to accurately place the icon.
3. Click the
C
REATE
I
CONS
button, and your mouse pointer
becomes an arrow with a red and yellow icon symbol.
4. Move the mouse pointer so that the arrow point is where you want
the icon. Click to set the icon. Move your mouse away, and you can see
the icon.