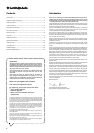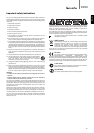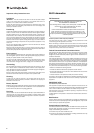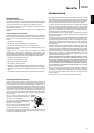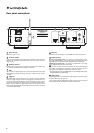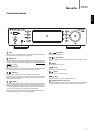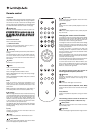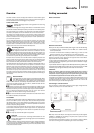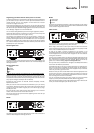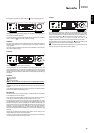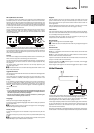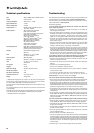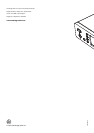15
NP30
ENGLISH
Wired/Wireless connection
It is possible to connect your NP30 to your network via an available Ethernet
connection (RJ45) or via a Wi-Fi router. By default the unit is in AUTO mode,
each time you turn the unit it looks for the presence of a wired connection, and
tries to use this, if none is present or it cannot connect it then tries to use the
wireless connection and so on. In Auto mode once the NP30 has established
a certain type of connection to the network, then this type of connection will
remain in use while the NP30 is on.
You can alternatively configure the NP30 to permanently only use the wired or
wireless connection From the NP30’s 'Network config' menu, select
'Wired/Wireless'. This menu will present you with three options: 'Auto', 'Wired
Only' and 'Wireless Only'.
Selecting 'Wired Only' will cause the NP30 to reboot and then only use its
Ethernet connection to communicate with the network. Selecting the 'Wireless
Only' will cause the NP30 to reboot and only use its Wi-Fi connection. Selecting
the 'Auto' option means the NP30 will try both and settle on the one it can
make work as described above.
Version
This menu item displays some hardware/software version numbers for your
NP30. Turn the rotary dial to scroll through the various items.
The Service Pack is the currently loaded firmware software. It’s a good idea to
note this down if you need to contact our technical support people as they
may request it.
The Serial Number and Product Code are not normally required by the
technical support team.
This Serial Number is not the same as the physical serial number on the
back of the product itself.
Upgrade Firmware
Use this option to download new firmware for the NP30 from Cambridge Audio
over the Internet.
If you select this item the NP30 will contact our server and see if a newer
version of software is available (‘Checking for updates’ will be shown in the
display).
If new software is found the NP30 will prompt you if you want to download it
or not. It is a good idea to update the firmware from time to time to take
advantage of any bug fixes or new features. At this stage, you can press the
NP30’s button to cancel the firmware upgrade. A Firmware upgrade may
take several minutes.
Note:
– It is very important that once the Firmware upgrade has started you do not
switch off the power to the NP30 until the operation is complete otherwise
the NP30 may become permanently damaged.
– Also do not interrupt the network or internet connection by removing the
Ethernet lead or switching off your router etc.
Language
Allows you to change the display language used.
A list of the currently supported languages will be shown. Select your preferred
one and press enter.
The NP30 will then restart in order to start again in the new language,
this will take approximately 30 seconds.
Factory Reset
Puts all the settings back to their defaults as they were when they left the
factory.
The NP30 will ask you if you are sure you want to proceed before performing
a reset.
If you perform a factory reset, you will lose all your presets and any saved
WEP/WPA keys for your wireless network connection.
Register
This will display a key that can be used to register your NP30 on the UuVol
portal at www.Uuvol.com. First you will need to set up an account on UuVol.
Open www.UuVol.com from your Internet browser. See the section earlier on
UuVol registration.
Note the generated key lasts for about 10 minutes, if you don’t use it in that
time you will need to exit and re-enter this menu to get a new key.
UPnP Name
This menu allows the setting of the declared UPnP Client name for your NP30.
This is the name other UPnP devices (such as control points and remote Apps
etc.) will display when they see the NP30.
The default name will be ‘NP30’ but can be changed to any name you can
easily recall such as ‘Dads NP30’ or ‘Kitchen’ etc.
WiFi Strength
Displays the strength of the received WiFi Signal.
If WiFi has been turned off (Ethernet mode only) the signal strength will
show as 0%.
Remote Code
There are two Options
Option 1 – is the default and works with the NP30 remote control when also
in its default mode.
Option 2 – gives a secondary code set in cases where the remote codes are
found to clash with another remote handset.
If Option 2 is selected on the NP30 then the remote handset must also be set
to Option 2 remote codes as well as follows:
Press and hold down the button for approx. 12 seconds, this will toggle
between Option 1 and Option 2.
Performing the action again on the remote will toggle back to Option 1 codes.
UuVol Remote
UuVol remote is a free iPhone/iPod Touch/iPad application that allows wireless
control of the NP30 or other UuVol powered Cambridge Audio products.
The application allows full control of the NP30 including UuVol Radio,
Streaming Services, UPnP Media, Presets, Queing and more.
It also supports display of Album artwork and Station logos (where available).
To use UuVol Remote you will need a Wi-Fi network or Access point for the
application to connect to , the connection from your router to the NP30 can
then be either Wi-Fi or Ethernet.
Search for UuVol Remote on the Apple App Store or browse www.UuVol.com for
further details on this and other Apps and features as they become available.
Router/Broadband modem
Or