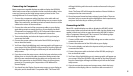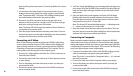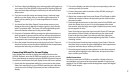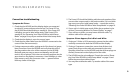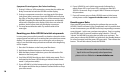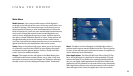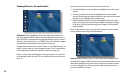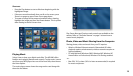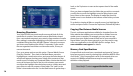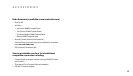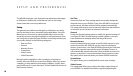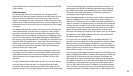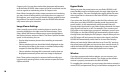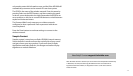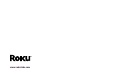16
17
video output format, consult the section “Connecting the HD1000”
in this manual.
Video Placement
This setup panel allows you to optimize the size and position
(placement) of the video output signal your HD1000 sends to your
television. Most HD television and monitors have their own set-
tings for adjusting video size and position. These settings are often
referred to as “horizontal and vertical size” or “picture position” and
determine where on the screen the set will display the video image
coming in.
This setup panel provides a wizard that allows you to optimize the
video placement for your television or monitor in 3 easy steps. A
good rule of thumb is to reset your television’s settings for video
size and position to their default values before accessing this setup
panel. If you are passing a video signal through your HD1000 (see
the section in this manual entitled “Connecting Your HD1000 to Use
the Video Pass-Through Feature”), then rather than resetting your
television to its default values, you may want to adjust your televi-
sion to make the source (pass-through) video signal look good
before accessing this setup panel.
Once you are happy with your television’s settings for video size
and position, you are ready to run the Roku HD1000’s video place-
ment wizard. Follow the on-screen instructions for adjusting the
video placement of the output signal the HD1000 sends to your
television.
First you will be asked to adjust the top-left corner of your display
using the directional arrow keys. You should adjust the display
so that the left and top edges are just visible at the edges of your
television screen. Then you will be asked to adjust the bottom-right
corner of the display, again using the directional arrow keys. You
should adjust the display so that the right and bottom edges are
just visible at the edges of your television screen. When nished
with video placement adjustment you will have the option of
accepting or canceling your changes.
Note: During adjustment, a circle on a multi-colored square back-
ground is displayed. This circle is displayed in order to help you
maintain a 16:9 aspect ratio as you adjust the video placement. In
order to maintain a 16:9 aspect ratio, you should strive to keep this
circle as round as possible. If you wish, you may hold a ruler up to
your television screen and measure the sides of the multi-colored
square. If the sides are equal, your aspect ratio is a correct 16:9.
Since the circle helps you maintain a 16:9 aspect ratio, it will appear
elongated on a 4:3 display and when you are using a 480i video
format to output to a 16:9 display.
If you are using a 4:3 display (such as a standard denition TV),
you may choose to adjust your video placement so that the image
lls the screen (circle will appear elongated), or you may adjust
your video placement in “letterbox” style so that the circle appears
round. In this case, you will have a 16:9 aspect ratio, but the image
will not ll the screen. It is your choice.
If you are using a 480i video format to output to a 16:9 display, your
display will likely have different aspect ratio modes such as Normal,
Zoom and Fill. In Normal mode, your television will display the
480i image in its native 4:3 aspect ratio, and the circle will appear
elongated. In Fill mode, your television will display the 480i image
stretched to a 16:9 aspect ratio, and the circle will appear round.
Use of a 480i video format on a 16:9 display is not recommended,
but in the event you choose to do so, it is recommended that you
use your television’s Fill mode to stretch the 4:3 480i image to a 16: