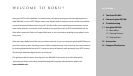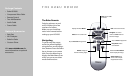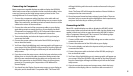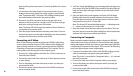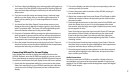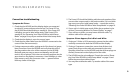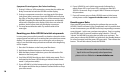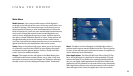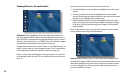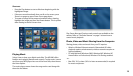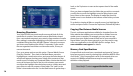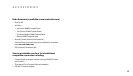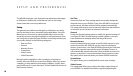8
9
5. The Power LED should be blinking with the mode number of the
current video output mode in the previous table. If it is not blink-
ing, reset your unit to initial setup mode — consult the section
“Resetting Your Roku HD1000 to Initial Setup Mode” on page 10.
6. If your unit is in initial setup mode, follow the procedure in the
section “Connecting Without On-Screen Display” on page 7.
7. If you still see no video, you may have a defective cable. Try
another cable of the same type.
Symptom: Picture Appears, But Is Black-and-White
1. If using an S-Video or VGA connection, ensure that the cables
are rmly connected to both the HD1000 and the display.
2. If using a Component connection, ensure that all three (red,
green, blue) plugs on the cable are connected to the corre-
sponding connectors on the HD1000, and that all three plugs are
similarly connected on the display end of the cable.
3. The HD1000 may be miscongured. Consult the section “Reset-
ting Your Roku HD1000 to Initial Setup Mode” on page 10 and
follow the procedure outlined there.
4. You may have a defective cable. Try another cable of the same
type.
T R O U B L E S H O O T I N G
Connection troubleshooting
Symptom: No Picture
1. Check that the HD1000 and the display device are connected
to active AC power outlets and turned on. The Power LED on
the HD1000 should be blinking or steadily lit. If the Power LED
is blinking, you are in initial setup mode. If the Power LED is
steadily lit, see “Resetting Your Roku HD1000 to Initial Setup
Mode” on page 10 to put your unit back into initial setup mode.
2. Check that the display is set to the correct input.
3. Check that the video cable from the HD1000 is connected to the
correct Video Out connector(s).
4. If using component cables, unplug each of the three (red, green,
blue) connectors from the HD1000 and verify that the color of
the plug matches the color of the connector on the HD1000.
Blue and green are easy to reverse accidentally, and this will
result in loss of picture. If this does not solve the problem, do the
same check on the display’s connectors. Use a ashlight or other
light source to verify the connector colors — green and blue
look very similar in low light.