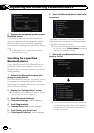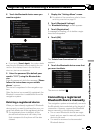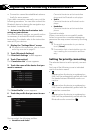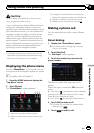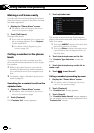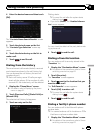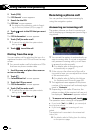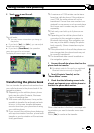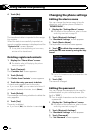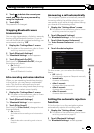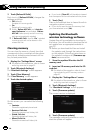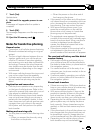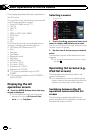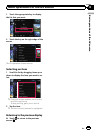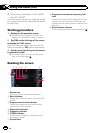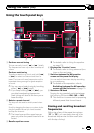4 Touch [No].
The transferred data is imported to the naviga-
tion system.
When the data is successfully imported, an
import complete message is displayed and the
“Contacts List” screen appears.
p It may take time depending on how many
entries will be transferred.
Deleting registered contacts
1 Display the “Phone Menu” screen.
= For details,refer toDisplaying the phone
menu on page 61.
2 Touch [Contacts].
The “Contacts List” screen appears.
3 Touch [Delete].
The “Delete from Contacts” screen appears.
4 Touch the entry you want to delete.
A check mark appears next to the entry.
# If you touch [All], you canselect all entries.If
you want to deselect all entries, touch [None].
5 Touch [Delete].
The message confirming whether to delete the
entr y appears.
6 Touch [Yes].
The entry is deleted.
# If you touch [No], the deletionis canceled.
Changing the phone settings
Editing the device name
You can change the device name to be dis-
played on your cellular phone. (Default is
“PIONEER NAVI”.)
1 Display the “Settings Menu” screen.
= For detailsof the operations, refer to Screen
switching overview on page 22.
2 Touch [Bluetooth Settings].
The “Bluetooth Settings” screen appears.
3 Touch [Device Name].
The keyboard to enter the name appears.
4 Touch
to delete the current name,
and enter the new name by using the key-
board.
p Up to 16 characters can be entered for a de-
vice name.
5 Touch [OK].
The name is changed.
Editing the password
You can change the password to be used for
authentication on your cellular phone. (De-
fault is “1111”.)
p Four to eight characters can be entered for
a password.
1 Display the “Settings Menu” screen.
= For detailsof the operations, refer to Screen
switching overview on page 22.
2 Touch [Bluetooth Settings].
The “Bluetooth Settings” screen appears.
3 Touch [Password].
The “Set Password” screen appears.
En
66
Chapter
12
Using hands-free phoning