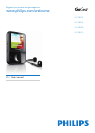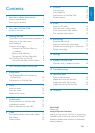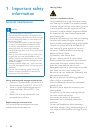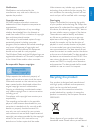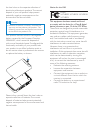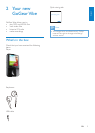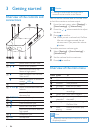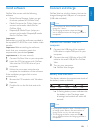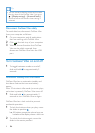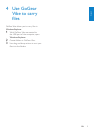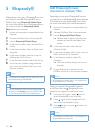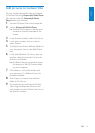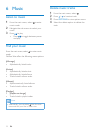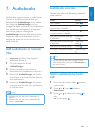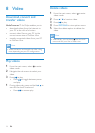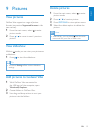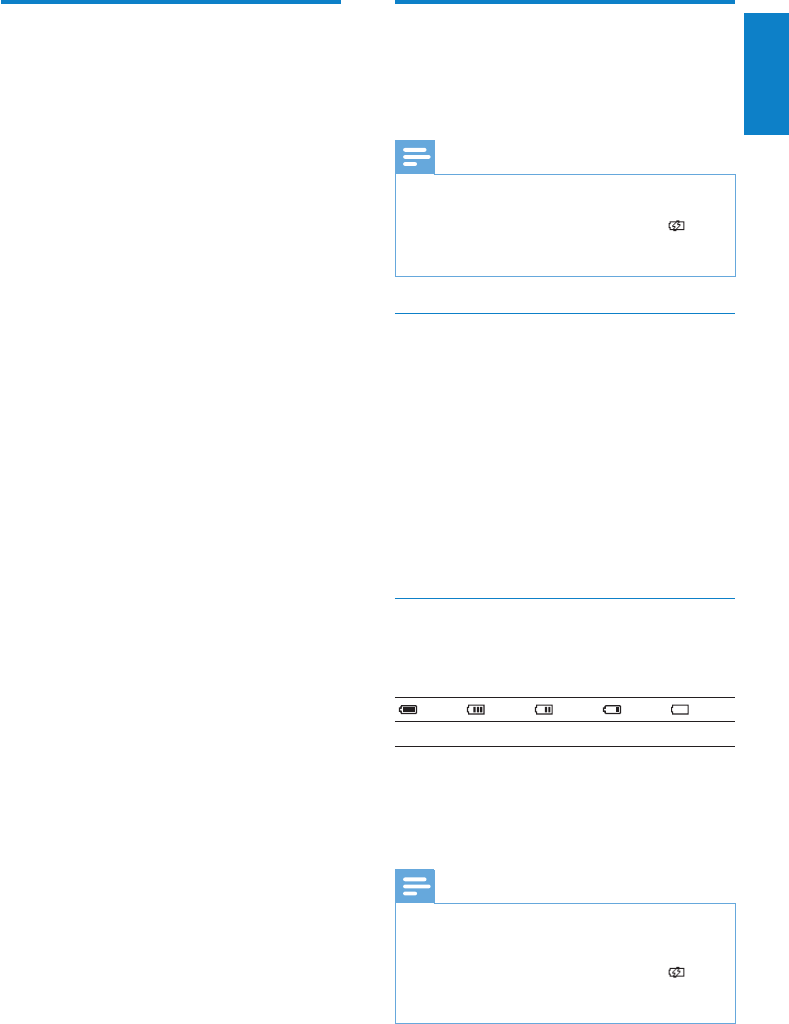
7
Connect and charge
GoGear Vibe has a built-in battery that can be
charged through the USB port of a computer
(USB cable included).
Note
For rst-time use, allow GoGear Vibe to •
charge for 3 hours.
The charging animation stops and the
•
icon is displayed when the charging process is
completed.
Connect the GoGear Vibe to a
computer
1 Connect the USB plug of the supplied
USB cable to a spare USB port on your
computer.
2 Connect the small USB plug of the USB
cable to the small USB jack on GoGear
Vibe.
3 Turn on your computer.
GoGear Vibe charges. »
Battery level indication
The display indicates the approximate levels of
the battery status as follows:
100% 75% 50% 25% 0%
A ashing battery screen indicates that »
the battery is low. The player saves
all settings and switches off within 60
seconds.
Note
Rechargeable batteries have a limited number •
of charge cycles. Battery life and number of
charge cycles vary by use and settings.
The charging animation stops and the
•
icon is displayed when the charging process is
completed.
Install software
GoGear Vibe comes with the following
software:
Philips Device Manager (helps you get •
rmware updates for GoGear Vibe)
Media Converter for Philips (helps you •
convert and transfer video les for
GoGear Vibe)
Rhapsody® Media Player (helps you •
convert and transfer Rhapsody® media
les for GoGear Vibe
Important:
Remember to install the software provided in
the supplied CD-ROM for music and/or video
transfer.
Important: Before installing the software,
check that your computer meets the
requirements (see section System
requirements in this user manual).
1 Connect GoGear Vibe to your computer.
2 Insert the CD that comes with GoGear
Vibe into the CD-ROM drive of your
computer.
3 Follow the on-screen instructions to
complete the installation of the software.
If the installation program fails to start
automatically:
1 Browse the CD contents with Windows
Explorer.
2 Double click on the le that ends with
‘.exe’.
English
EN