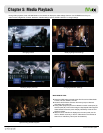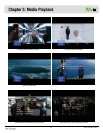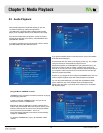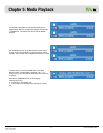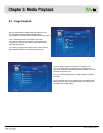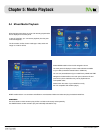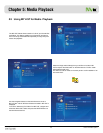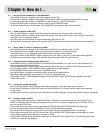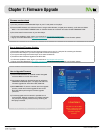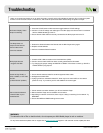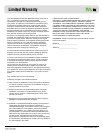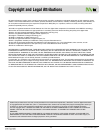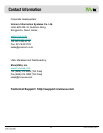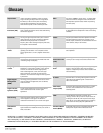[Y
Unicorn Information System
Chapter 7: Firmware Upgrade
Firmware version check
1) Connect your Mvix Hi-Def Multimedia Player to your TV and power-on the player.
2) Press the SETUP button on the Remote Control. Using the Mvix Remote, navigate (arrow buttons), scroll down and Select
‘MISC’. Then use the RIGHT ARROW button on the Mvix Remote to scroll down and select “SHOW FIRMWARE VER”
3) Check the latest firmware version of your Mvix Player.
** For firmware updates or news, login to your account at: http://support.mvixusa.com/
** Signup on the Mvix Newsletter (http://www.mvixusa.com/) to be automatically notified of new firmware updates
How to download Firmware Updates
1) Download the latest firmware from http://support.mvixusa.com to your PC. Unzip the file containing the firmware.
2) Connect the Mvix Player to your PC through USB connection and power-on.
3) Your system will recognize the Mvix Player as an external hard drive.
4) Transfer the Mvix Firmware Upgrade to the Mvix HDD.
** For firmware updates or news, login to your account at: http://support.mvixusa.com/
** Signup on the Mvix Newsletter (http://www.mvixusa.com/) to be automatically notified of new firmware updates
How to Upgrade Firmware:
1) Press the SETUP button on the MVIX remote. Navigated
and select MISC on the left menu column
2) Use the arrow buttons on the Mvix Remote to navigate to
FIRMWARE UPGRADE option. The player will search for
Firmware Upgrade file within Mvix-HDD, USB-Host.
3) RECOMMENDED: To ensure a smooth error-free upgrade
process, transfer the firmware upgrade file to the local
Mvix-HDD before performing the firmware upgrade
procedure.
4) Firmware upgrade over the network is possible but not
recommended. Network congestion or unreliable networks
may disrupt the upgrade process, thereby rendering the
Mvix player unusable.
!! CAUTION !!
Do NOT turn off the Mvix
Player or select any other
command during the
Firmware Upgrade
Process.