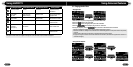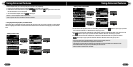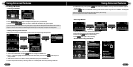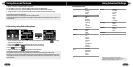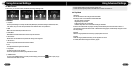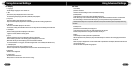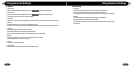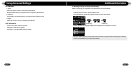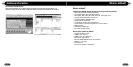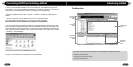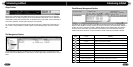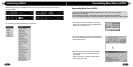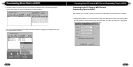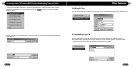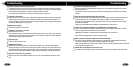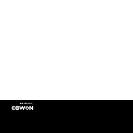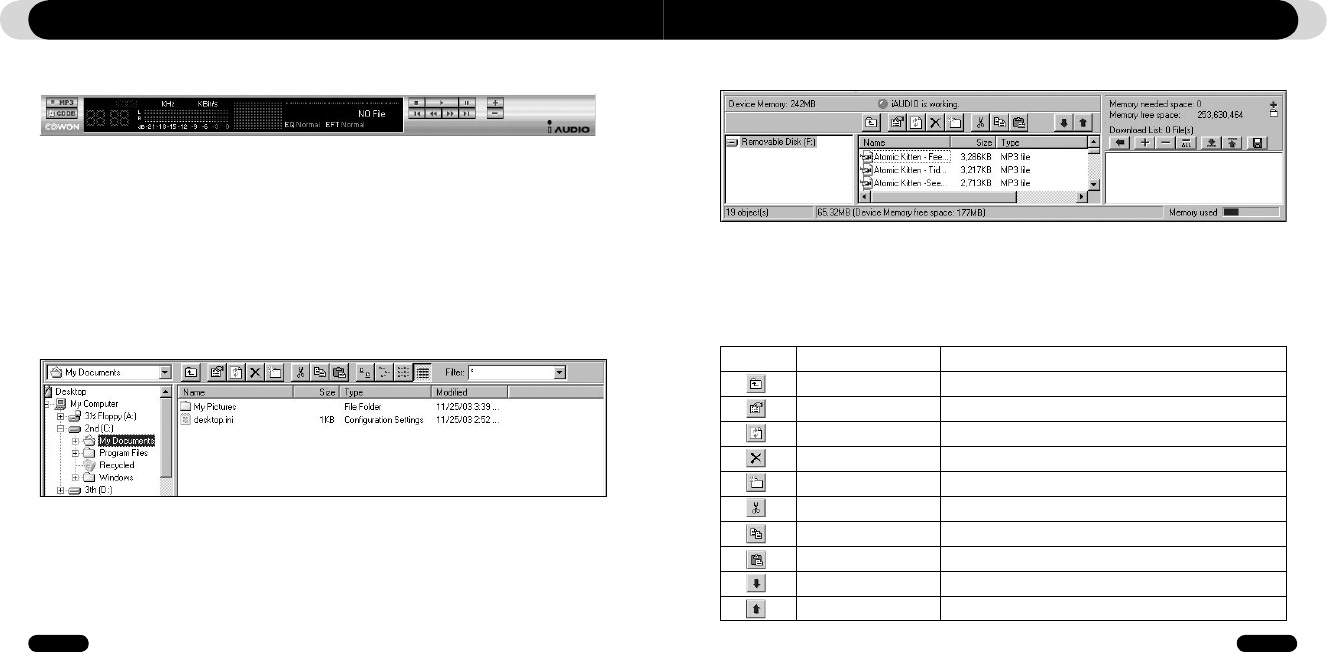
42
iAUDIO T2
43
iAUDIO T2
Player Section
Double click an MP3, MP2, WAV, WMA, ASF, Audio CD track, or Playlist (m3u) file in the "File Man-
agement Window", or drag and drop files on the "Player Window" shown above. You can also select
multiple files and then press the Play button. On the black screen in the middle, various information of
current file is displayed, and two types of spectrum screens appear.
You can start and stop playing the file with the buttons at the right, and adjust the volume with the +
and - buttons. To skip instantly to a specific position of the track being played, click on the position
bar.
File Management Section
The File Management Section of JetShell looks just like Windows Explorer. The left window shows
folders, disks, and CD-ROM drives in a tree structure, and the right window shows the files in current
folder.
Introducing JetShell
Introducing JetShell
Flash Memory Management Section
The bottom part of JetShell consists of "Flash Memory Management Window" and "Download List
Window". When iAUDIO is working normally, the red lamp is turned on with the message "iAUDIO is
working" as shown in the figure. The files in iAUDIO displayed in the middle window. The "Memory
used" bar shown at the bottom right indicates the used memory size of the total flash memory of
iAUDIO. If this bar is almost full, it means that there is almost no free space available in iAUDIO.
Button Function Explanation
Up Move to the upper folder.
Properties Display the properties of the selected file.
Refresh Refresh the contents of flash memory.
Delete Delete the selected file or folder.
New folder Create a new folder.
Cut Cut the selected file or folder.
Copy Copy the selected file or folder.
Paste Paste the cut or copied file.
Transfer to Flash Memory Transfer the selected files or folder from PC to iAUDIO.
Transfer to PC Transfer the selected files or folder from iAUDIO to PC.