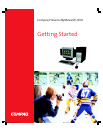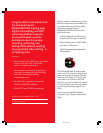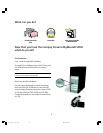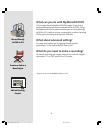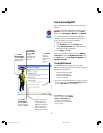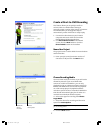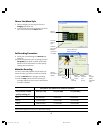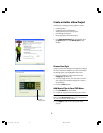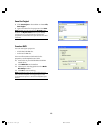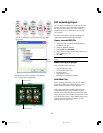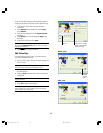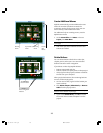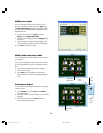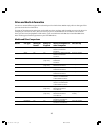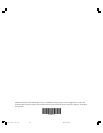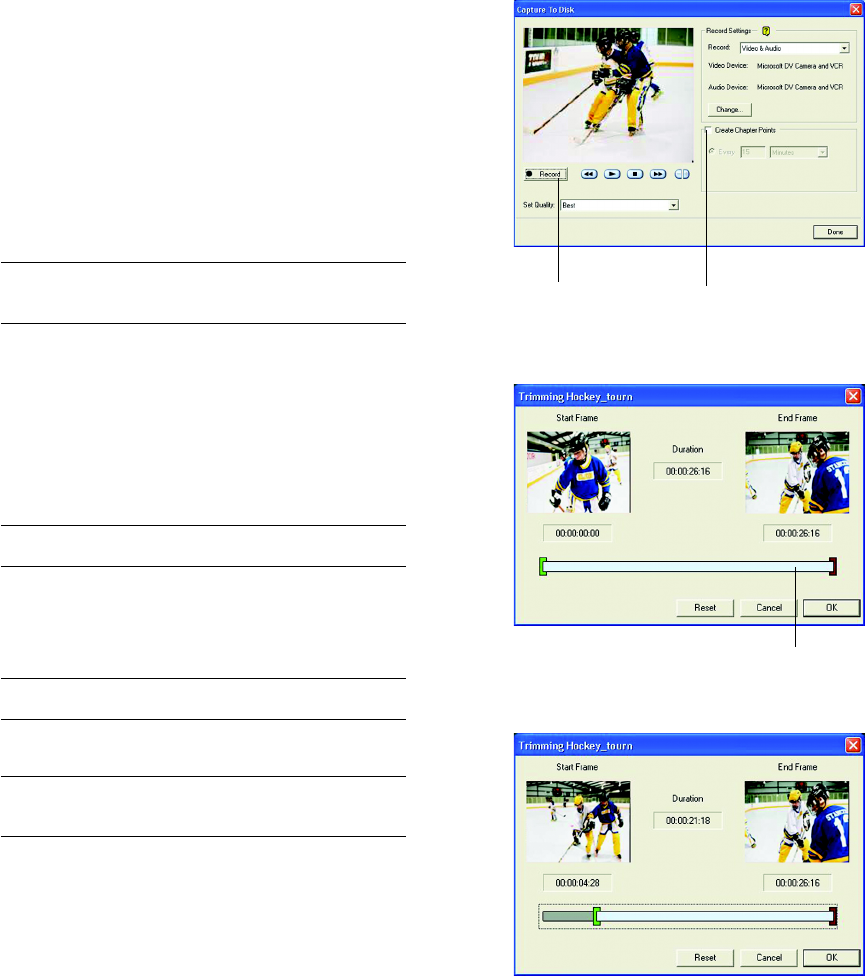
12
If you do not add chapter points, MyDVD creates a
single menu button that links to the captured clip.
1. Connect the video device to your Presario
computer.
2. Click Capture on the toolbar or choose Tools,
then Capture.
3. Choose your settings from the Capture to Disk
window.
4. Click Record to start recording and Stop when
finished.
5. Enter a file name and click Save.
Note: MyDVD saves movie clips to the My Videos folder
located in the My Documents folder. You can save movie
clips in other locations.
6. Click
DoneDone
DoneDone
Done to close the window.
Edit Video Clips
You may want to edit or “trim” your video clip to
remove unwanted material.
1. On the menu editor, double click the button you
want to edit.
Note: If the menu contains chapter points, you must click
the button that contains the first chapter point.
2. Drag the
GreenGreen
GreenGreen
Green slider bar to the right to modify
the start frame.
3. Drag the Red slider bar to the left to modify the
end frame.
Note: Click the Reset button to return the sliders to their
original positions.
4. Click OK to apply the changes.
Note: Adjusting the length of a video that has chapter
points might cause some chapter points to be deleted
and automatically renumbered.
Scroll to
desired
frame
Record
Select to add chapter
points automatically
while capturing
Before “trim”
After “trim”
My Movie Final.p65 02-3-14, 17:3712