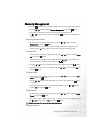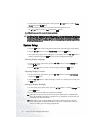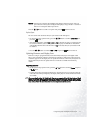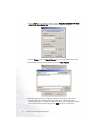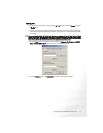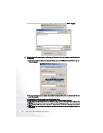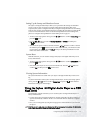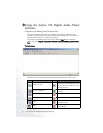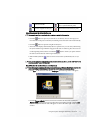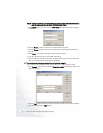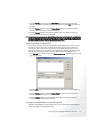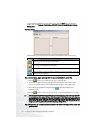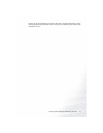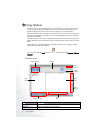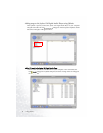Using the Joybee 150 Digital Audio Player Software 27
Step 1: Synchronize the lyrics with the song
Your computer must have a sound card and an earphone or speaker for this operation.
1. Click the button to open a lyrics text file (in .txt format). You can also copy lyrics
from elsewhere and paste it onto the Lyrics Editing and Conversion Tool window directly.
2. Click the button to open the song file for the lyrics.
3. The music file will play automatically after it is opened. Now you can start synchronizing
the lyrics with the song. When the song goes to the start of a sentence, place mouse cursor
on the beginning of that sentence and click the button to mark a sync point. Perform
the same action for the rest of the song and the lyrics.
4. When finished, click the butto to convert and save the synchronized lyrics as a .lyr
file.
If you want to simulate the synchronization result, you need to save current file as a .smi file. Click “Sync” on the
menu bar and select “Convert TLY into SMI”.
Step 2: Simulate the synchronization result (Optional)
Before simulating the synchronization result, make sure that you have Windows Media Player 7.0 or later ver-
sions in your computer. Otherwise, please download and install it from www.windowsmedia.com.
1. Click S
S
ync on the menu bar and select V
V
erify Sync. The following window will appear.
2. Click the B
B
rowse->Music button to browse for and select the music file and then the
Browse->SMI button to browse for and select the corresponding .smi file. Click the P
P
lay
button. The synchronization result will appear in a box at the lower right corner of the
window.
Convert to LYR file
Synchronize (Click this button to
insert a synchronization point)
Open the song file for the lyrics Remove the last inserted sync point