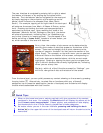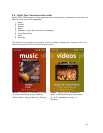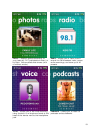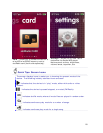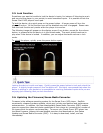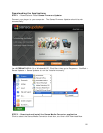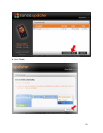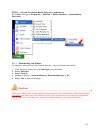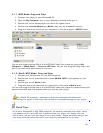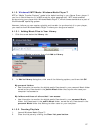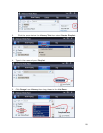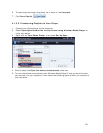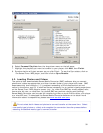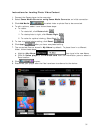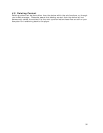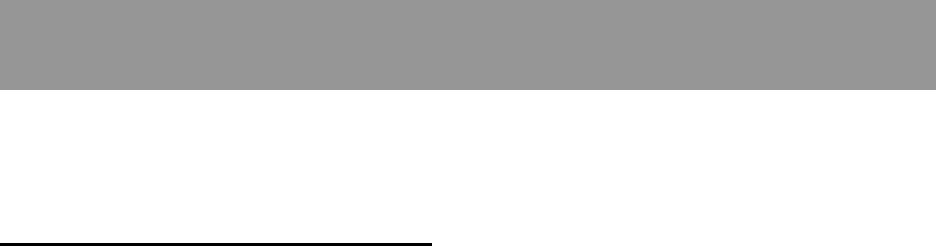
25
This chapter shows you how to transfer music files, photos, and
videos from your computer to your Sansa
®
Fuze™+ player.
Chapter 4: Loading Content
Your Sansa Fuze+ player comes with an open file platform, enabling you to load it how you
like best. Whether it’s ripping music from your CDs collection, purchasing MP3 songs
online, or downloading DRM-free tracks from iTunes®, it’s Your Media, Your Way!™ In
general, there are three ways to load content: transfer your own files using a computer;
obtain music files from one of the supported media subscription services (Rhapsody®,
eMusic®, or Napster®, all sold separately), or side-load content to the Sansa Fuze+ player
using a microSD/microSDHC memory card or slotRadio™ card (both sold separately).
4.1. Loading Audio Files (Music, Podcasts, Audiobooks)
You can transfer music, playlists, podcasts, or audiobooks from your computer to the player
using the drag-and-drop method or using music management software such as Windows
®
Media Player. Specific audiobook files from Audible.com require Audible Manager to transfer
to your player.
As explained in Chapter 3, there are two primary modes for connecting your Sansa Fuze+
player to your computer for file transfers: MSC (“Mass Storage Class”) mode, and MTP
mode (“Media Transfer Protocol”). MSC is also known as “drag and drop”, because the
device will appear as a Removable Disk to the computer. Windows® supports both MSC
and MTP modes. On a Mac® OS system, MSC is the only transfer mode available. Some
Linux systems support MTP mode in addition to MSC mode.
CHAPTER 4: Transferring Media