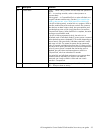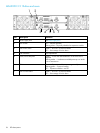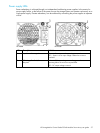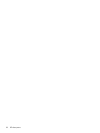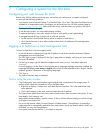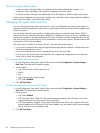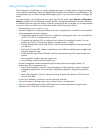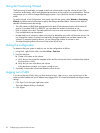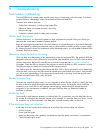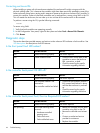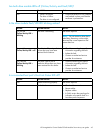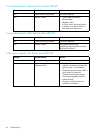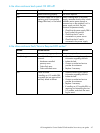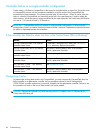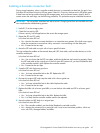42 Configuring a system for the first time
Using the Provisioning Wizard
The Provisioning Wizard helps you create a vdisk with volumes and to map the volumes to hosts. The
wizard has several steps, which are highlighted at the bottom of the panel as you complete them. The last
step prompts you to confirm changes before applying them. If you cancel the wizard, no changes are
made.
To use the wizard, in the Configuration View panel, right-click the system, select Wizards > Provisioning
Wizard, and follow the online prompts to specify the settings described below. See the online help for
detailed information about the settings.
• The vdisk name and RAID level appropriate for the level of fault tolerance that the vdisk’s data will
require. If you select RAID-10 or RAID-50, you can select the number of sub-vdisks to use.
• Disks to include in the vdisk. The table specifies the minimum and maximum number of disks to select.
Only available disks can be selected.
• Number and size of volumes to create in the vdisk. By default the new vdisk will have one volume. You
can change the number of volumes and optionally change the default size and base name for the
volumes. To postpone creating volumes, you can change the number of volumes to zero.
• The default mapping allows no access to the volume by all hosts.
Testing the configuration
To determine that your system is ready for use, test the configuration as follows:
1. Using SMU, right-click the vdisk, and select View > Overview.
2. From the data host:
b. Create a file system on the volume.
c. Verify that you can access the mapped volume and the volume size shown on the data host matches
the size shown in SMU.
d. Verify that you can write data to the volume.
If the above tests succeed, your system is ready for use.
3. Optionally, unmount the volume and delete the vdisks for test.
Logging out of SMU
If you do not log out of SMU when you have finished using it, other manage users cannot log in to the
same controller module and your IP address stays logged in for 30 minutes (the default auto-logout timeout
setting).
1. Click Sign Out in the upper right-hand corner.
The Logout Request dialog is displayed.
2. Click Logout.