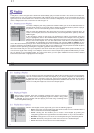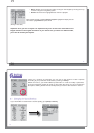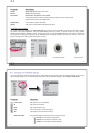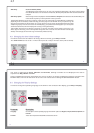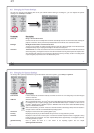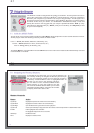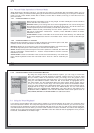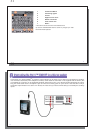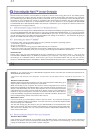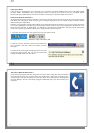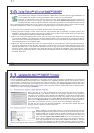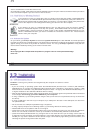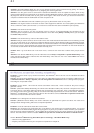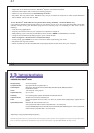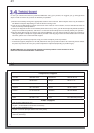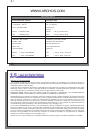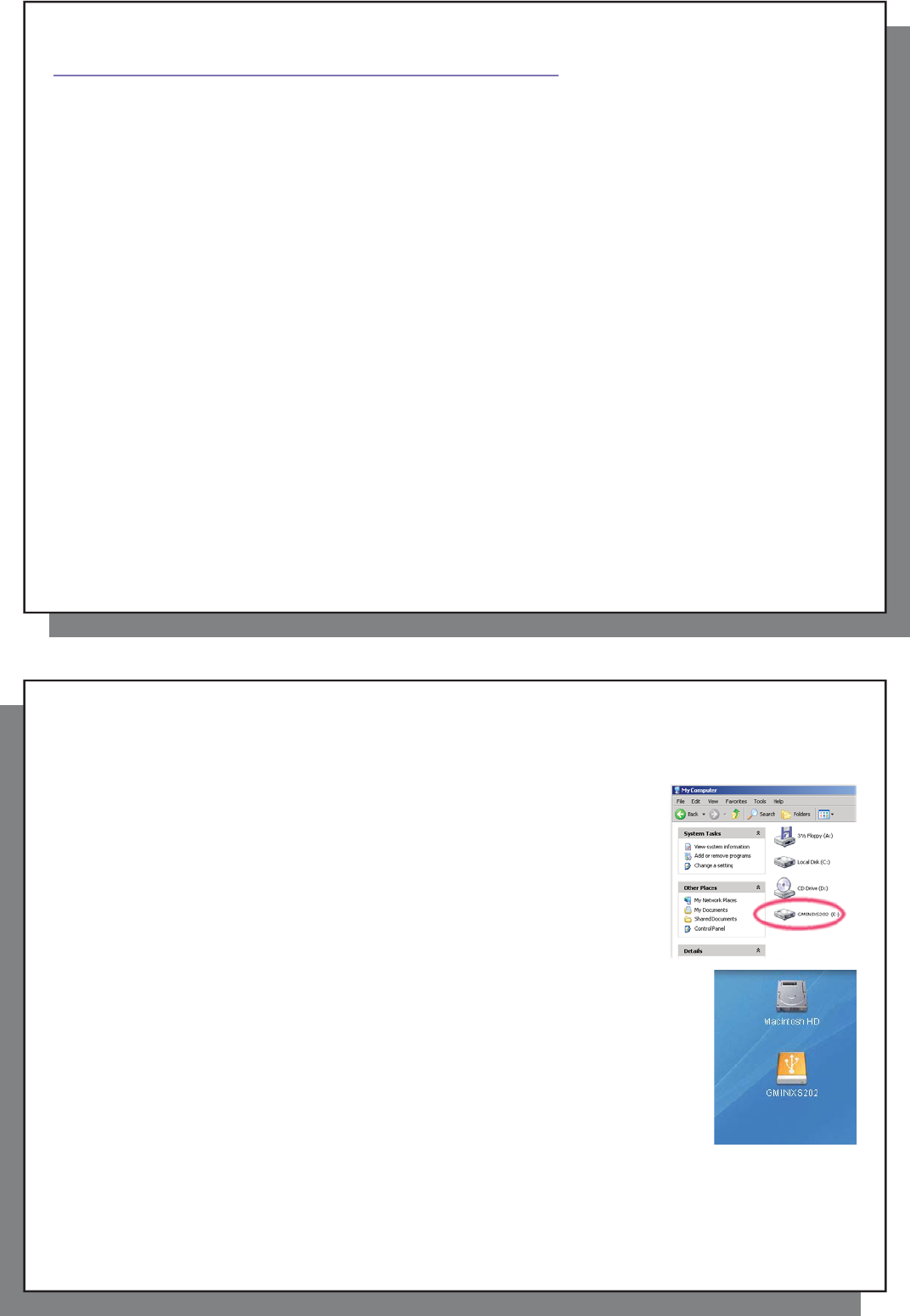
33
33
9
9
Connecting the Gmini™ to your Computer
Connecting the Gmini™ to your Computer
Note that when the Gmini™ is connected to a computer, it will use more energy than usual. Your battery power
will be consumed at a higher rate than normal. If the Gmini™ looses power while connected to your computer
you could damage your directory structure and/or loose data. Thus, you should always use the AC adapter when
connected to your computer. Be careful to understand the disconnection procedure also since disconnecting
incorrectly can lead to data loss or computer/Gmini freeze up. The Gmini™ is not compatible with Windows®
NT, Windows® 95, or Windows® 98. While connected as a hard disk to your computer, the Gmini™ buttons are
blocked and are no longer functional.
9.1 USB Connection Type (‘Hard Drive’ or ‘Windows Device’)
9.1 USB Connection Type (‘Hard Drive’ or ‘Windows Device’)
Your device comes confi gured as a Windows® Device and will be immediately recognized by your computer if you
are running Windows® XP (with Service Pack 1 minimum) and Windows Media® Player 10. If you have another
version of Windows®, not sure what version of Windows® XP you have, or if you are using a Macintosh®, then
you will need to change the USB (Universal Serial Bus) Port setting on the Gmini™. You will do this by going to
System and USB Port and change it to ‘Hard Disk’.
9.2 Connecting the Gmini ™ XS202
9.2 Connecting the Gmini ™ XS202
S
S
Connection order: See the sections below for your particular computer’s operating system.
1) Connect the power adapter to the Gmini™.
2) Turn on the Gmini™.
3) With your computer running, plug the USB cable into your computer.
4) Plug in the other end of the USB cable to the Gmini™ USB Device port (if your computer asks to install a new
driver for the new hardware, then you must unplug it and change the USB Port to Hard Drive.)
Windows® XP
Please verify* that you have Windows® XP and it is updated it to at least, Service Pack 1. You must also
have Windows Media® Player 10 (WMP10) installed on your computer. This way, you can take advantage of
connecting it as a ‘Windows Device’. Connect it to your PC as enumerated above and you can then see the
Gmini™ in Windows® Explorer and WMP10. Without Windows® XP Service Pack 1 (a free update) or Windows
34
34
Media® 10, you cannot use it as a Windows® recognized ‘Device’ and will have to follow the instructions for
Windows® ME & 2000 below.
* Right-click on ‘My Computer’ select ‘Properties’, and then look in the tab labeled ‘General’. It should say “Service Pack 1” or
higher.
Windows™ ME and 2000
Attention: Before connecting the Gmini™ to your computer with the USB cable, go to
Setup>System>USB Port and change it to ‘Hard Disk’.
When connected to your computer, the Gmini™ will be recognized as an external
Hard Drive and display automatically within a few seconds of being connected. You
will see a new drive letter, such as E: in My Computer. You can now use the hard drive
called Gmini like any other external hard drive. Simply access it using Windows™
Explorer to drag and drop fi les to and from the Gmini™’s hard drive. If the Gmini™
is not automatically recognized and displayed as an external hard drive, please refer
to the troubleshooting section at the back of this manual.
Macintosh™ OS X
If you have OS X, you must update to version 10.3.9 or newer. You must also change the
Gmini™’s USB Port setting to ‘Hard Disk’. From the main menu, go to Setup>System>USB
Port and change it to ‘Hard Disk’.
You will now simply plug the Gmini™ into your Macintosh® as enumerated above, and
within a few seconds, the Gmini™ will be recognized as a mass storage device (Hard Disk)
and mount on the desktop. You can now use the hard drive called Gmini XS202 like any
other external hard drive.
9.3 Disconnecting the Gmini™ from your Computer
9.3 Disconnecting the Gmini™ from your Computer
Windows Device Mode
If the Gmini™ is connected to your computer as a Windows Device, verify that no data is being transferred
between your Gmini™ and your computer (the HDD light on your Gmini™ is not fl ickering). You can now safely
unplug the USB cable from your Gmini™ and/or computer.