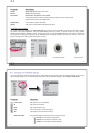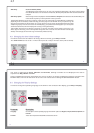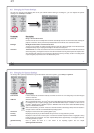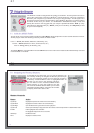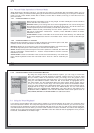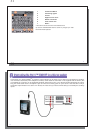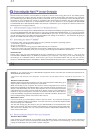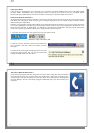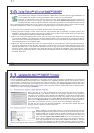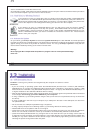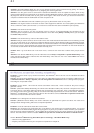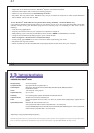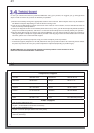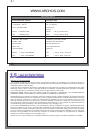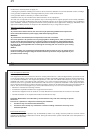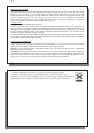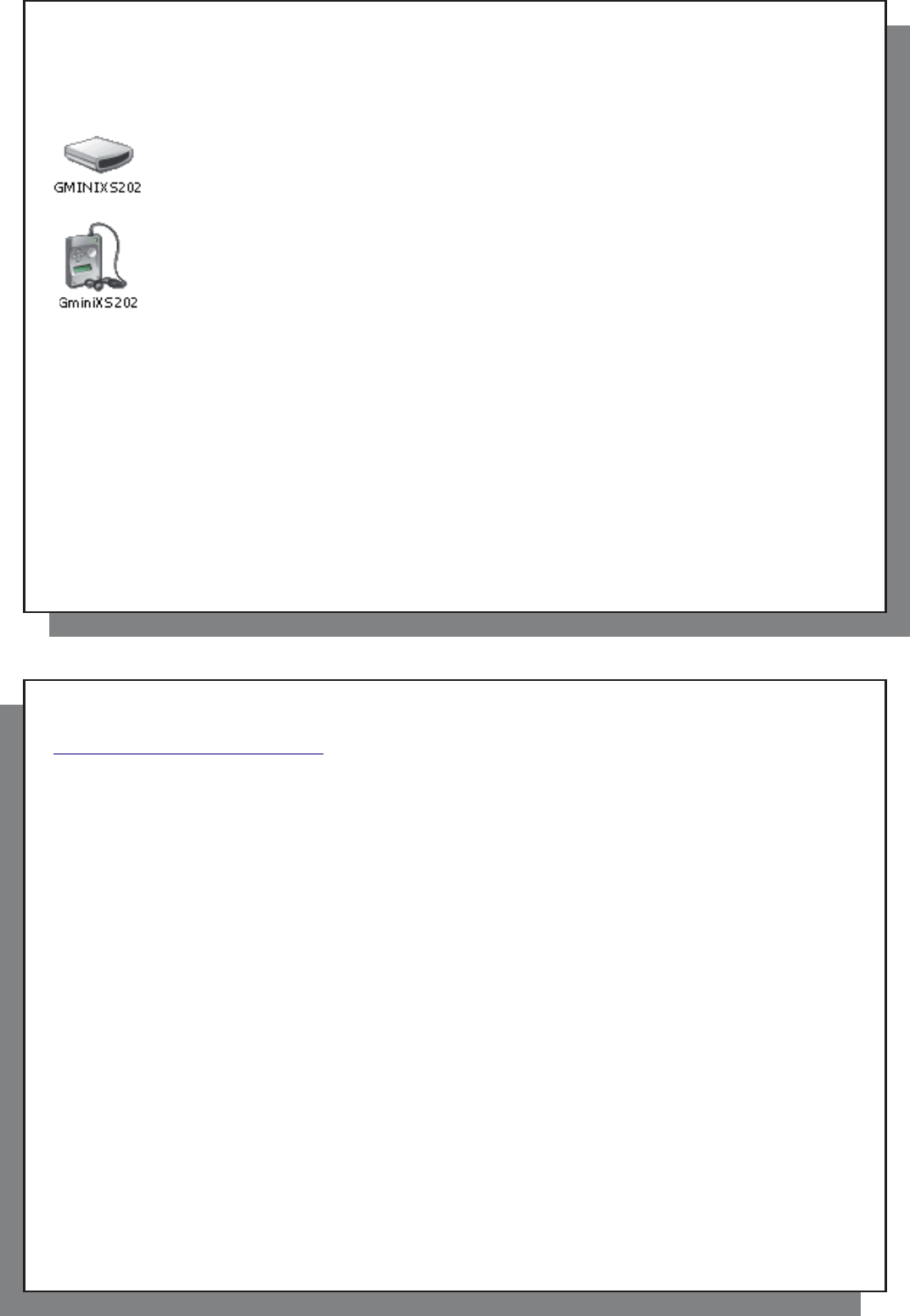
39
39
want to overwrite the current fi le. Click on Yes.
Once this fi le is copied, safely disconnect Gmini XS202
S
from the computer. Refer to the disconnection procedure
in the connection chapter if you are unsure of how to do this.
11.3 ‘Hard Drive’ or ‘Windows Device’?
11.3 ‘Hard Drive’ or ‘Windows Device’?
If your Gmini™ is seen as a hard drive, then you simply need to drag the Update_GminiXS202.AOS
fi le onto this icon, and Windows® will place the fi le into the top most directory (root) of the Gmini™. It
should not be placed inside any folder within your Gmini™. Once this fi le is copied, safely disconnect
(refer to the chapter on Connecting/Disconnecting) the Gmini™ from the computer.
If your Gmini™ is seen as a Windows® Device, then you will have to open the Gmini™ XS202
S
Device in Windows® Explorer and drop the Update_ GminiXS202.AOS into the Data folder (not
the Media folder). If there is already an older version of the Update_GminiXS202.AOS fi le on your
Gmini™, Windows® will ask if you want to overwrite the current fi le. Click on Yes. Disconnect the
Gmini™ from your computer.
11.4 Activate the Update
11.4 Activate the Update
On your Gmini, go to Setup > System and select the [ Update Firmware ] line. Click ENTER. You will be prompted
to power the Gmini by the adapter/charger. The Gmini will now locate the update fi le and install it. A message will
appear asking you to click on any button to restart the device. You can go to Setup > System to verify the new
OS has been installed by looking at the version number there.
Warning!
Never unplug the DC-in adapter while the update is in progress. This can cause permanent damage
to the unit.
40
40
1
1
2
2
Troubleshooting
Troubleshooting
12.1 USB Connection issues
12.1 USB Connection issues
Problem: I cannot get my Gmini to be recognized by the computer or it asks for a driver.
Solutions:
• If you are running an operating system other than Windows® XP (Service Pack 1 minimum) with Windows
Media® Player 10 or higher, the USB Port setting should be set to ‘Hard Drive’. Go to Setup > System > USB
Port and set it to ‘ Hard Disk ’. Only Windows® XP (Service Pack 1 or higher) with Windows Media® Player 10
or higher will allow for the USB Port ‘ Windows Device ’ setting.
• Shut off and reboot the computer and the Gmini and then try connecting again in the preferred order enumerated
in the Chapter Connecting your Gmini XS202
S
to your computer .
• If using a USB hub, try connecting without using the hub (some hubs are not powered and may not work with
the Gmini).
• If using a USB port in the front of your computer, try a USB port in the back. Front USB ports are often from
non-powered hubs.
• Do not connect to a USB port repeated through a keyboard.
• If using a laptop computer and a docking station, try connecting without the docking station.
• Macintosh® users must update to OS 10.3.9 or higher.
• (Hard Drive mode) If the Files Allocation Table (FAT) gets corrupted, the Gmini may not show up in Windows
XP for over one minute, and then it comes up as local drive . Use DOS Utility ChkDsk as shown below.
• (Hard Drive Mode) Windows® XP may recognize the AV 700 hard drive but yet not assign a drive letter to
it. Right click on My Computer and select Manage . Then select Storage , then Disk Management . Within this
window you may see the hard drive and be able to assign a drive letter by right-clicking on the hard drive, and
selecting the option Change drive letter and paths .