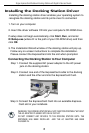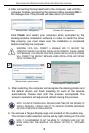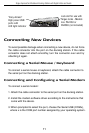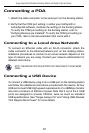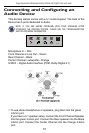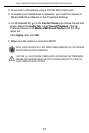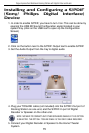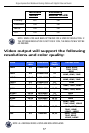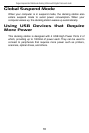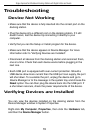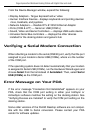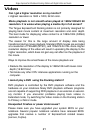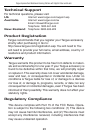Connecting to a Monitor or LCD
Any monitor or LCD connected to the video port of the docking station
will be limited to a maximum resolution of 1600x1200, 32-bit color.
Video Menu Options
Video menu options can be accessed by right-clicking on the Targus
Display icon in the system tray or through the Windows Display Proper-
ties.
The only menu option not accessible through Windows Display Proper-
ties is Mirror. This must be accessed through the Targus Display icon.
Primary: You are using a monitor or LCD (not your notebook screen) as
your primary screen.
Extended: You are using your notebook screen as your primary display and
your monitor or LCD is a secondary screen, extending your desktop to span
both screens.
Mirror: You are using your notebook screen as your primary display and
your monitor or LCD replicates your notebook screen.
Off: You are using your notebook screen as your primary display and your
monitor or LCD is turned off.
Resolution: Changing resolution from the Targus utility will only affect the
monitor connected to the docking station video port.
To change the resolutions using the Windows Display properties:
1. Place the mouse on an empty spot on your desktop, then right click and
select properties.
2. On the Display properties screen, Click on the "settings" tab.
3. Change the screen resolution or color depth in this screen.
4. Click "OK" to close the "Display properties" screen
To Change the resolution and modes using the Targus Display icon:
1. Position the Mouse on the top of the Targus Icon and right click on it.
2. From this screen, you can change the resolutions and modes that
the Dock operates in (see below explanation of the video modes
supported).
Targus ExpressCard Notebook Docking Station with Digital Video and Audio
16