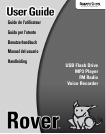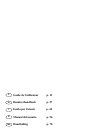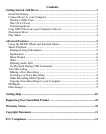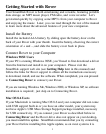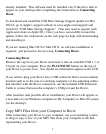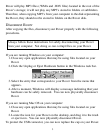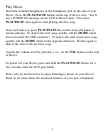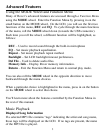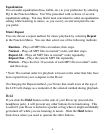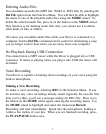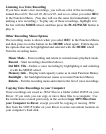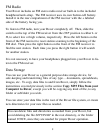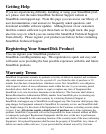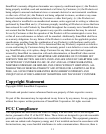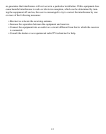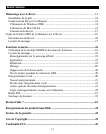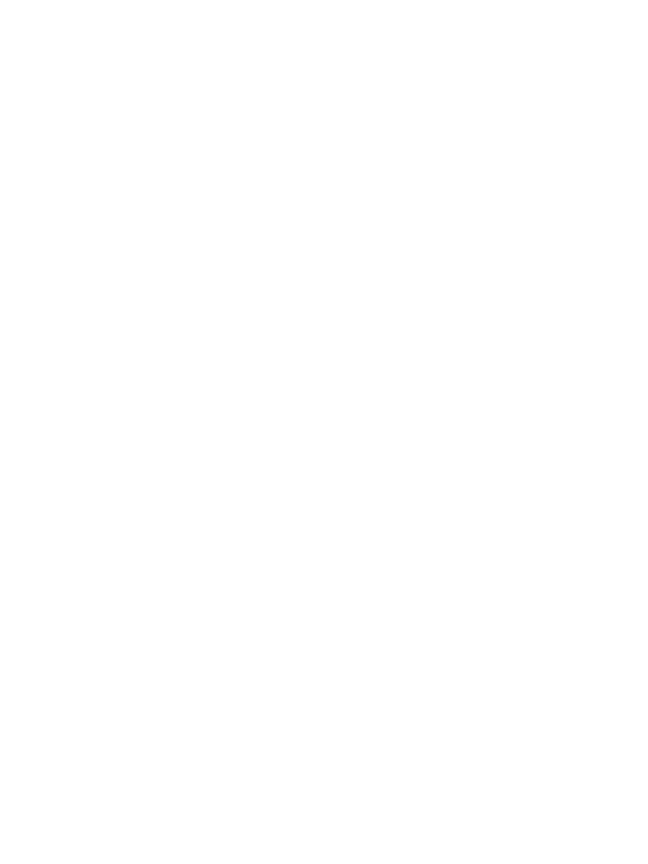
already installed. This software must be installed only if the drive fails to
appear on your desktop after completing the instructions in
Connecting
Rover
.
To download and install the USB Mass Storage Support update for Mac
OS 8.6, go to Apple’s support website at www.apple.com/support/ and
search for "USB Mass Storage Support." (You may need to register with
Apple and create an Apple ID.) Once you have successfully located the
update, follow the instructions on the web page for help with downloading
and installing it.
If you are running Mac OS 9 or Mac OS X, no software installation is
required; just proceed to the next step,
Connecting Rover.
Connecting Rover
Remove the cap from your Rover and insert it into an available USB 1.1 or
2.0 port on your computer. Press the
PLAY/PAUSE button on the top of
your Rover to power it on. You should see information appear on the LCD.
If you need to plug your Rover into a USB connector that is inconveniently
located (such as in the rear of a desktop computer) or has adjoining cables
that interfere with the Rover connection, use the included USB Extension
Cable to connect between the computer’s USB port and the Rover.
After insertion (and possible driver installation) your Rover will appear as
a new disk on your Windows computer (in My Computer) or Mac OS system
(on the desktop).
Copy MP3 Files from your Computer to Rover
After connecting your Rover to your computer, use your operating system
to drag or copy a few of your MP3 files from your computer to the disk
representing your Rover.
2