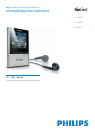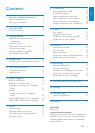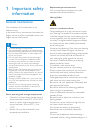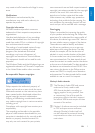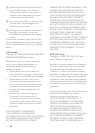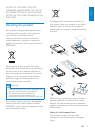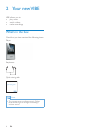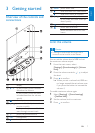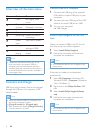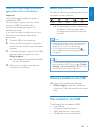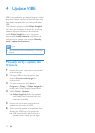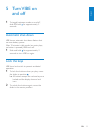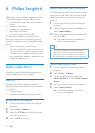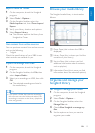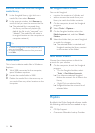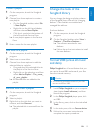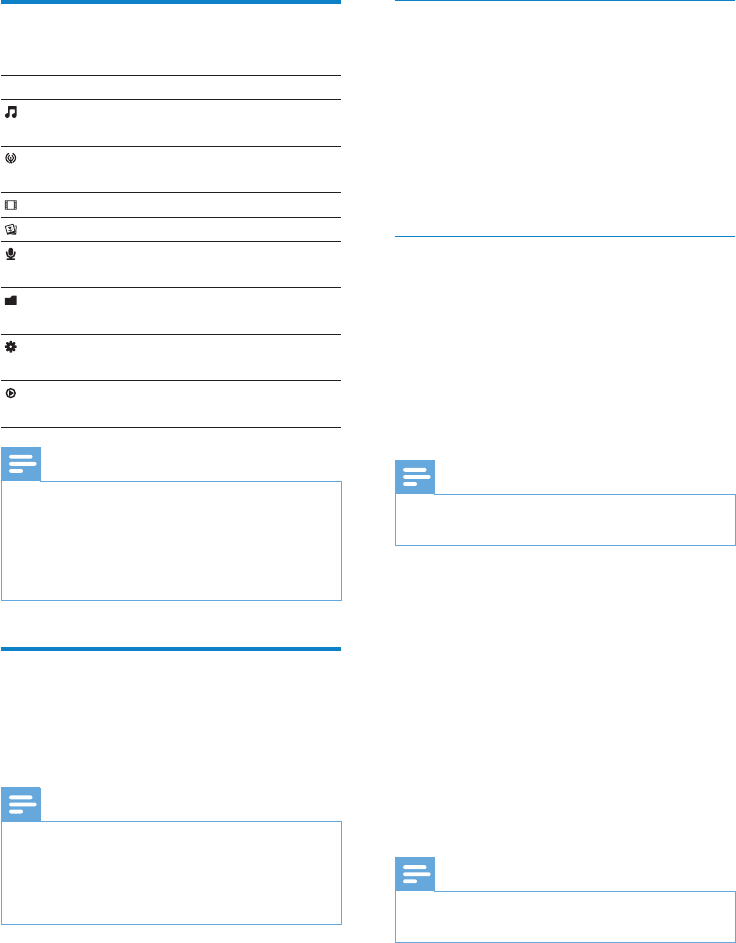
8 EN
Overview of the main menu
Menu Mode To
Music play digital audio
tracks
Rhapsody*
channels
listen to your
Rhapsody* channels
Video play videos
Pictures view pictures
Recordings create or listen to
recordings
Folder
view
view les in folders
Settings customize the
settings of VIBE
Now
playing
show the current play
screen
Note
* Rhapsody channels becomes part of the •
main menu after you connect VIBE to a
computer that has the Rhapsody software
installed. Rhapsody channels services require
an active Rhapsody account and is available in
some regions only.
Connect and charge
VIBE has a built-in battery that can be charged
through the USB port of a computer (USB
cable included).
Note
When you connect VIBE to a computer, you •
are briey prompted to select:
• [Charge & transfer] or [Charge & play].
VIBE automatically applies • [Charge & transfer],
if no new selection is made.
Connect VIBE to a computer
1 Connect the USB plug of the supplied
USB cable to a spare USB port on your
computer.
2 Connect the small USB plug of the USB
cable to the small USB jack on VIBE.
3 Turn on your computer.
VIBE charges. »
Install Philips Songbird for the rst
time
When you connect VIBE to the PC for the
rst time, a pop-up window appears:
1 Select Install Philips Songbird.
2 Follow the on-screen instructions to
complete the installation.
Note
The installation requires you to agree to the •
license terms.
If the pop-up window is not displayed
automatically:
1 Select My Computer (Windows XP /
Windows 2000) / Computer (Windows
Vista / Windows 7).
2 Right click on the Philips GoGear VIBE
icon.
3 Select Install Philips Songbird (Setup.
exe).
4 Follow the on-screen instructions to
complete the installation.
Note
The installation requires you to agree to the •
license terms.