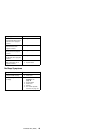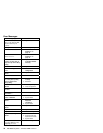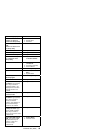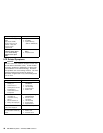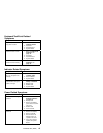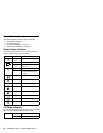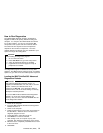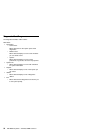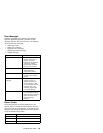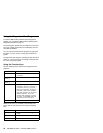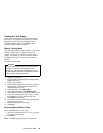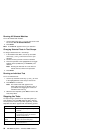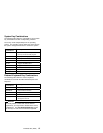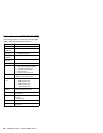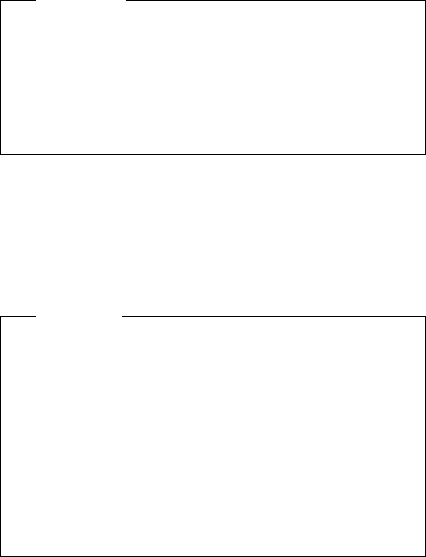
How to Run Diagnostics
The QAPlus/PRO diagnostic program, developed by
DiagSoft for IBM, is the primary method of testing the
computer. It is unique to the ThinkPad 365 and will not
run on other models. You can use it to test the IBM
components of the system and some external devices.
The amount of time required to test all components
depends on the number of components. The more
optional adapters and devices you have attached to your
system, the longer the testing takes.
Important
Before loading the diagnostics program:
1. Go to a DOS full screen.
2. Press Ctrl+Alt+F11 to go to the setup screen.
3. Verify all peripherals devices are enabled.
4. Page Down to the second page and verify all
peripherals are enabled.
The diagnostics program is intended to test only IBM
products. Non-IBM products, prototype cards, or modified
options can give false errors and invalid system responses.
Loading the IBM ThinkPad 365 Advanced
Diagnostics Diskette
Attention
The Advanced Diagnostics Diskette Version 1.0
supports all ThinkPad 365C, CD, CS, CSD, E, and ED
models. However, this diskette refers to all
processors as DX4-100. If the diagnostics detect a
processor error, refer to the “Parts Listing” to correctly
identify the installed processor.
To use the IBM ThinkPad 365 Advanced Diagnostics
Diskette, you must have at least 500KB of free
memory. Also, be sure to read the “README.PO” file
on the Diagnostics Diskette.
1. Power-off the computer.
2. Insert the IBM ThinkPad 365 Advanced Diagnostics
Diskette into drive A.
3. Power-on the computer.
4. Follow the instructions on the screen and proceed to
the Main Menu. Allow two to four minutes for the
diagnostic programs to load.
5. At the Main Menu, select the test to run.
6. Press Enter to run the test selected.
7. After starting a test, do not press any key until
prompted, then follow the instructions on the screen.
8. When the test is completed, press Esc twice to return
to the main menu.
9. Select Exit.
ThinkPad 365 (2625) 51