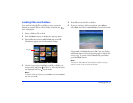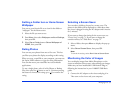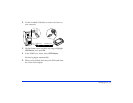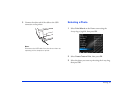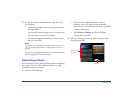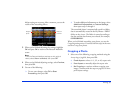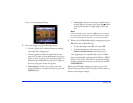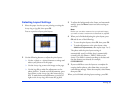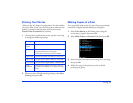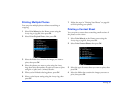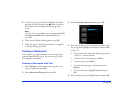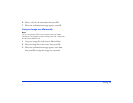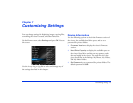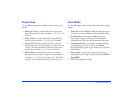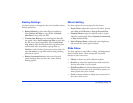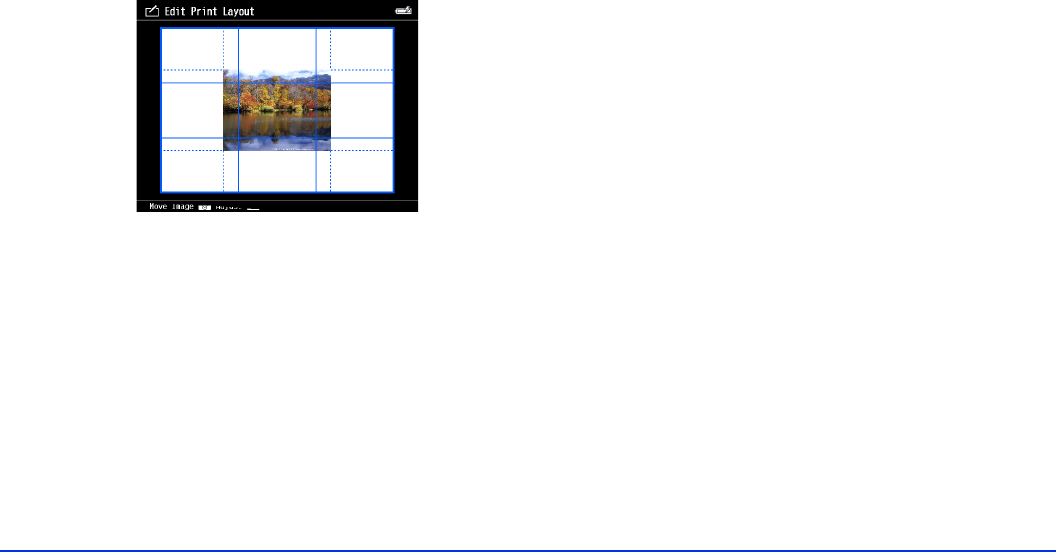
Printing 65
Selecting Layout Settings
1 Select the paper size that you are printing on using the
4-way ring or jog dial, then press
OK.
You see a preview of your print layout:
2 Use the following buttons to adjust the print layout:
❍ Use the + (plus) or – (minus) buttons to enlarge and
reduce your photo to fit the paper.
❍ Use the 4-way ring to move the image on the page.
❍ Use the jog dial to make fine adjustments to the
photo position. To make vertical adjustments, press
up or down on the 4-way ring, then rotate the jog
dial. To make horizontal adjustments, press left or
right on the 4-way ring, then rotate the jog dial.
3 To adjust the background color, frame, and watermark
settings, press the
Menu button and select settings as
necessary.
Note:
Before you can add a watermark to your printed images,
you need to create a watermark as described on page 68.
4 When you’re finished adjusting the print layout, press
OK and do one of the following:
❍ To save the print layout, select OK, then press OK.
❍ To make adjustments to the print layout, select
Additional Adjustments, then repeat steps 2 to 3.
The photo with the print layout settings is
automatically saved in a folder that is automatically
created in the My Photos > PRINT folder on the
viewer. The folder is named according to the date and
the date format you selected, for example,
03292008M.001.
5 If you would like to save the layout as a template for
creating similar photos, select
Yes when you see the
confirmation message. Name the template, select
Done,
then press
OK.
When you’re finished selecting layout settings, press
OK.