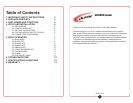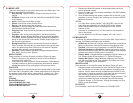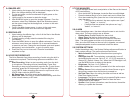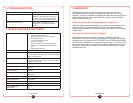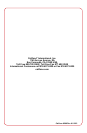califone.com
10
5.4 IMAGES APP
1. Upon entering the Images App, the thumbnail images of all the
les in the Images directory will be displayed.
2. To view an image, use the touchscreen to lightly press on the
desired image.
3. Lightly press on the screen to rotate the image.
4. Use the MENU button to open the Images Submenu. From the
submenu, select Play Slideshow, Adjust the Slideshow speed,
set the current image as the background, or return to the main
Images Menu.
5. Once in the Main Images menu, to return to the main menu,
press the MENU button until the main menu appears.
5.5 EBOOKS APP
1. Upon entering the eBooks App, a list of all the les in the eBooks
directory will be displayed.
2. To begin reading, simply select the desired le using the
touchscreen.
3. Press the MENU button to open the eBooks submenu. From the
submenu, many items are available. Go to a saved bookmark,
or create a new one. Change the scroll speed, auto scroll speed,
background, text color/size/etc., or go to a specic page.
4. Press the Play icon to Auto-scroll. Press the touchscreen
anywhere to stop.
5.6 VOICE RECORDER APP
The Voice Recorder App allows recording of audio using the built-in
or external microphone. The following options are available in the
menu:
• Start Recording: Select to start recording audio from the built-
in microphone. Recording will start immediately. Press Stop
Recording to stop and automatically save the le. To start a new
recording, press the OK button again. Press the MENU button
to exit. NOTE: Audio recordings are saved in mp3 format in the
VOICE folder inside the MUSIC folder.
• My Recordings: List all the saved audio recordings.
• Save Path: Select this item to choose between saving audio les
to the internal memory or SD card.
califone.com
11
5.7 FILE MANAGER
The le manager allows basic manipulation of the les on the internal
of SD card memory.
• Once inside the File Manager, locate the les to modify/delete.
• Press the desired le(s) to put a check mark next to those les.
• Once done selecting les, press the icon in the bottom right to
open the menu.
• If a single le is selected, the menu options are “open”,
“copy”, “delete”, or “move to”.
• If multiple les are selected, the options are “copy”,
“delete”, or “move to”.
5.8 ALARM
Under the settings menu, the alarm allows the user to set a built-in
alarm clock. The menu options are as follows:
• Enable Alarm: Enable/Disable the alarm clock.
• Alarm Time: Set the time for the alarm to activate.
• Alarm Sound: Set the audio le to be used for the alarm.
Note: The device power must be on for the alarm to activate.
Also, since the 8200 does not have a built-in s[peaker, an external
headphone/speaker must be connected to hear the alarm.
5.9 SYSTEM SETTINGS
Under the settings menu, the System Settings allows modication to
basic system settings. The menu options are as follows:
• Menu Animation: Modify the animation when opening the
menus.
• Backlight Auto Off: To save battery, automatically turns off
the backlight after non-use. Set to 5, 10, 15, 20, 30 seconds, or
Always On. (Default: Always On). When the LCD Backlight is off,
use the MENU button to wake up the device.
• Brightness: Set from 1 to 5 (Default: 4)
• Audio Limiter: Set to one of 3 presets to limit the audio output
level.
• Bootup Screen: Set to always load the Home Screen or go to
the previous screen when the device is powered on.
• Set Date/Time: Menu for setting the date and time as well as
Date/Time display formats.
• Languages: The device currently only supports English menus.
• Reset to Default Background: Select to reset the menu
backgrounds to their default.
• System: View System Information, reset the device, format the
memory, or update the rmware.