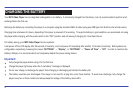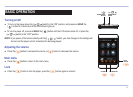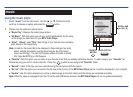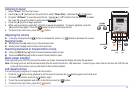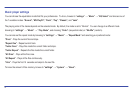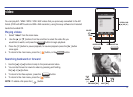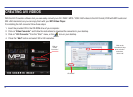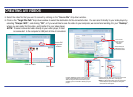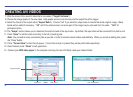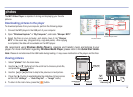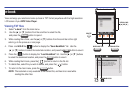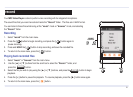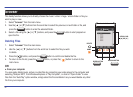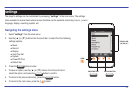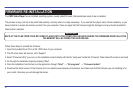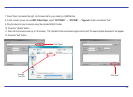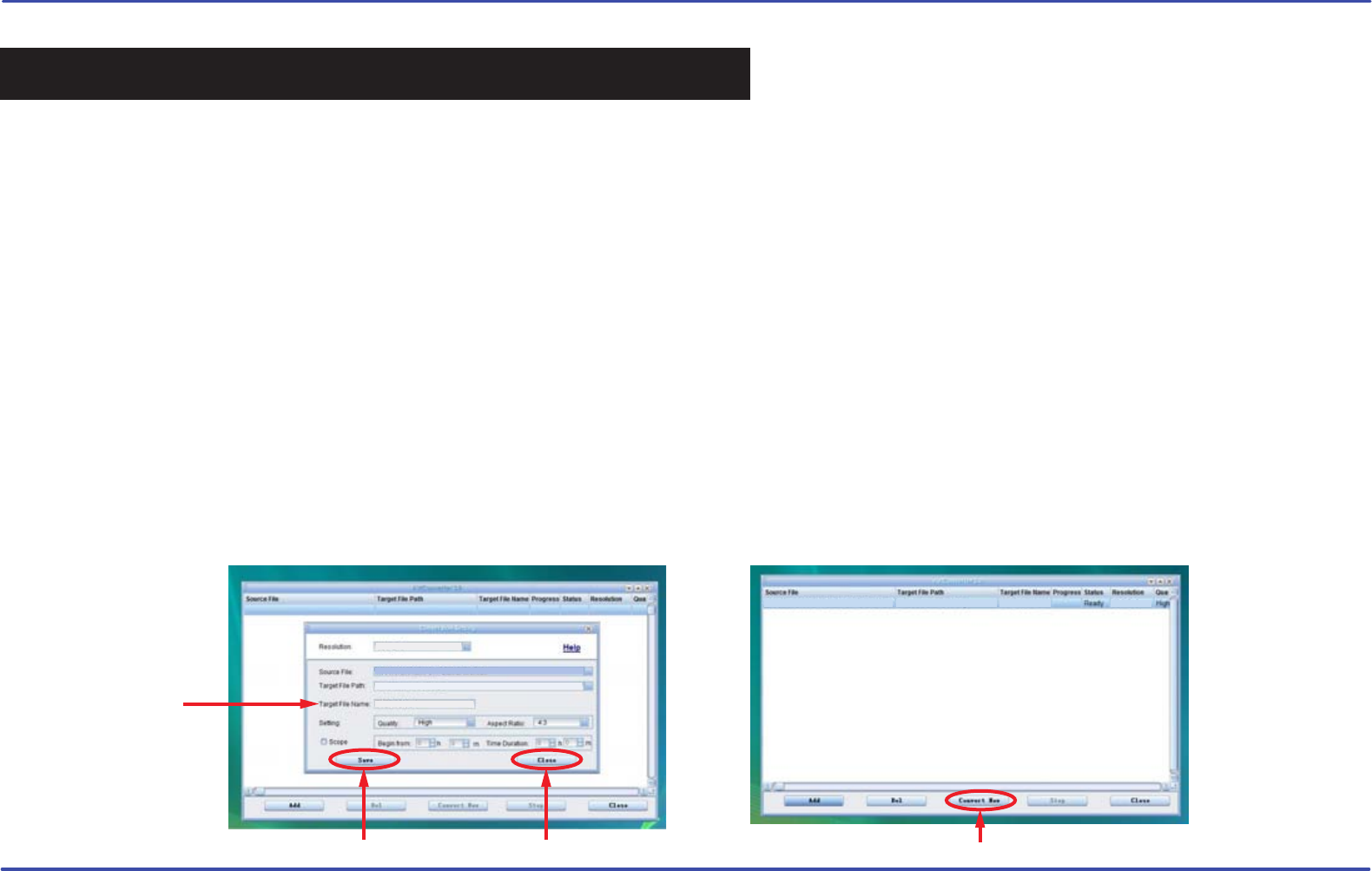
7. Write the name of the new AVI video file to be created (”Target File Name”).
8. Choose the image quality of the new video. High quality will use more memory and the output file will be bigger.
9. Select the format of the output video (”Aspect Ratio”). Choose “Full” if you want the output video to include the whole original image. Black
bands will be added if necessary. “4:3” will fill the whole screen, but some part of the image may be removed from the video. “16:9” for
panoramic option.
10. The “Scope” section allows you to determine the start and end of the input video. By default, the input video will be converted from start to end.
11. Press “Save” to add the video recording to the list of pending jobs.
Note: You can add as many conversion jobs as you like, in order to convert several videos automatically. When you are done adding jobs, press
the “Close” button.
12.
Press “Convert Now” to start the job queue. If more than one job is present they will be performed sequentially.
13.
Once finished, press “Close” to exit application.
14. Connect your MP3 video player to the computer and copy the new AVI file(s) inside your desired folder.
18
Click “Convert Now”
Lake.avi Lake.avi
Sharper MP3
320 x 240
Click “Save”
“Target File Name”
Click “Close”
then
320 x 240
Lake.avi
Sharper MP3
Lake.avi
CREATING AVI VIDEOS