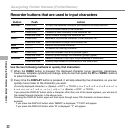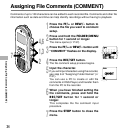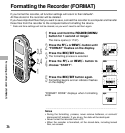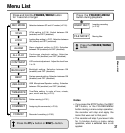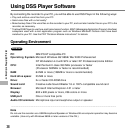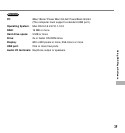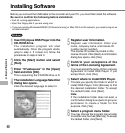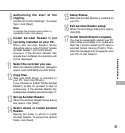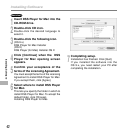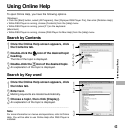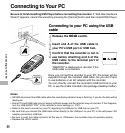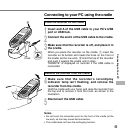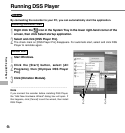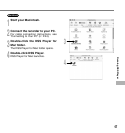40
Installing Software
Installing Software
1
Insert Olympus DSS Player into the
CD-ROM drive.
The installation program will start
automatically. Once the program starts,
jump to step 4. If it does not, follow the
procedures in steps 2 and 3.
2
Click the [Start] button and select
[Run].
3
Enter “D:\setup.exe” in the [Open]
field and click [OK] .
This is assuming the CD-ROM drive is D.
4
The installation Language Selection
dialog box opens.
Click the desired language to select it.
Windows
Before you connect the USB cable to the recorder and your PC, you must first install the software.
Be sure to confirm the following before installation:
• Exit all running applications.
• Eject the floppy disk if you are using one.
• If you are running Windows2000/XP (Professional only) or Mac OS X on the network, you need to log on as
an Administrator.
5
Register user information.
Register user information. Enter your
name, company name, and license ID
number (serial number).
The license ID number is printed on the
license ID card. Click [Next]. A confirmation
dialog box opens, click [Yes].
6
Confirm your acceptance of the
terms of the Licensing Agreement.
You must accept the terms of the Licensing
Agreement to install DSS Player. If you
accept them, click [Yes].
7
Select where to install DSS Player.
This lets you specify the folder in which to
install DSS Player. Click [Browse] to find
the desired installation folder. To accept
the default folder, click [Next].
Note
If the installation folder does not exist, a
confirmation dialog box opens to get your
permission to create a folder for this
purpose. Click [Yes].
8
Select a program menu folder.
You may change the program menu folder
to another one, such as [Start Up]. To accept
the default folder, click [Next].