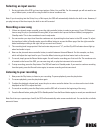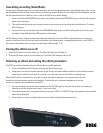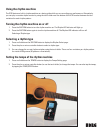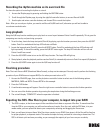Recording the rhythm machine as its own track le
You have the option of recording the rhythm as a track.
1. Access the Rhythm page by pressing and holding the RHYTHM button.
2. Scroll through the Rhythm page, by using the right/left controller buttons, to access Record On/Off.
3. Use the plus and minus controller buttons, and choose ON to record the rhythm.
Note: After you record your rhythm, you need to set Record On/Off back to off, otherwise you will not be able to
record new overdub tracks.
Loop playback
Using the A/B Loop function enables you to play back or record a part between Points A and B repeatedly. This is great for
composing over tracks, and practicing your parts.
1. To set the loop, locate the loop start point (Point A) by playing up to the location you want, then press the A/B SET
button. Point A is marked and the loop LED indicator will ash.
2. Locate the loop end point (Point B); press the A/B SET button. Point B is marked and the loop LED indicator will
light up steadily. To cancel the setting, press the A/B SET button again. The loop LED indicator will turn off and
Points A and B are erased.
3. Press the A/B LOOP button to turn on the A/B Loop function. The Loop LED will light up.
4. Start playback, when the playback position reaches Point B, it automatically returns to Point A to repeat A/B playback.
5. Press the A/B LOOP button again to turn the A/B Loop function off.
Finalizing procedure
Note: The track les are BWF (Broadcast Wave Format), so they are time stamped. You only need to perform the nalizing
procedure if your DAW does not support BWF, or for when you want to burn a CD.
1. Access the FINALIZE page, then use the plus/minus controller button to select one of the following options:
MATERIAL, 2MIX and BOTH. Choose BOTH for this example.
2. Press the PLAY button.
3. A conrmation message will appear. Press the right cursor controller button to execute the nalize operation.
4. You can cancel the nalize operation by pressing the stop button during the nalizing process.
5. The unit will display “COMPLETE” when the operation is nished.
Exporting the SOS .Wav les to your computer, to import into your DAW
1. The SOS is unique, in that it can export all the overdubbed track data as separate .Wav les. To move these les
from the SOS to your computer you will need a media card reader. Once the card, with the SOS data, is in your
media reader, you can upload the data to your computer by selecting and dragging the les across.
2. Next, you will want to import these .Wav les into a session in your DAW. Upon import, all the les will be lined up
for proper playback, as separate tracks. This makes it simple and easy, no need for converting or down time. The
SOS is all about quick and easy recording, so you can apply the majority of your focus on your creativity.