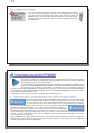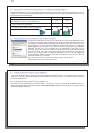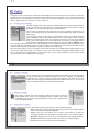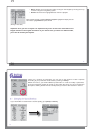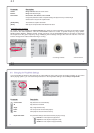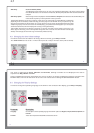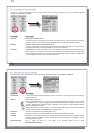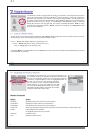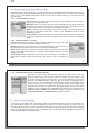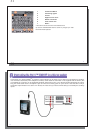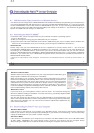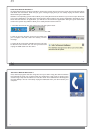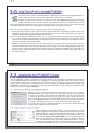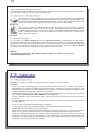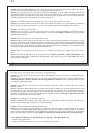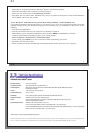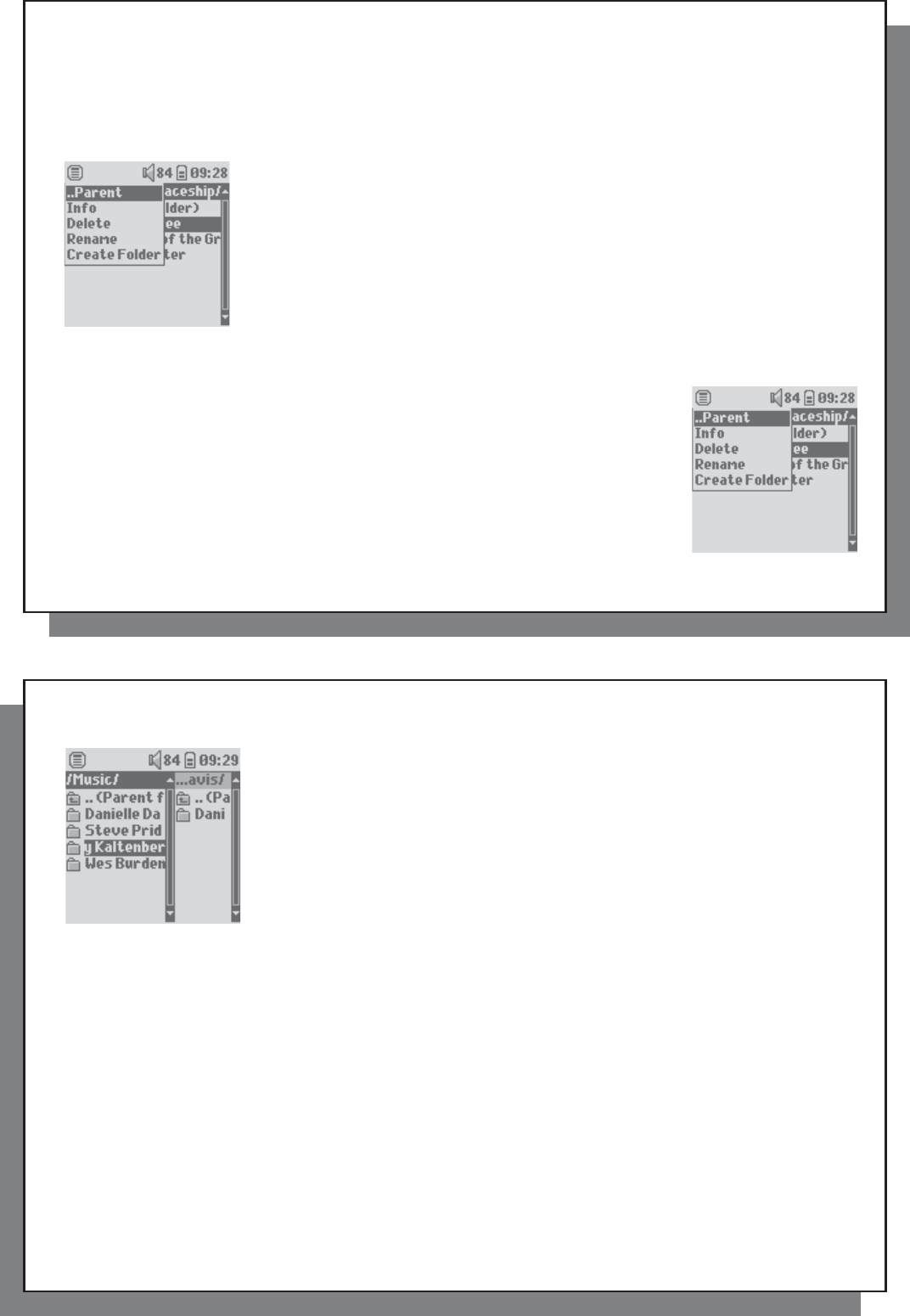
29
29
7.3 File and Folder Operations in Browser Mode
7.3 File and Folder Operations in Browser Mode
While browsing the directory structure, you will have the option to manipulate fi les and folders. When you use
the Browser mode, you will be browsing through the Gmini’s hard drive as if browsing via a computer. In Browser
mode, you can create folders, delete fi les or folders, rename fi les or folders, and copy or move fi les from one
place to another.
7.3.1 Contextual Menu on a File
Info: Show fi le information such as song length, number of kilobytes used of hard drive
space, date fi le was created, etc.
Rename: Allows you to change the name of the highlighted fi le. You cannot change the
fi le extension type for fi le types that are playable by the Gmini. You will be sent to the
virtual keyboard (see the next section) to enter the new fi le name.
Delete: Delete the fi le permanently from the Gmini. (Before it is deleted, the Gmini
will ask for confi rmation: “Delete fi le? - Yes/No”). Press ENTER to confi rm or STOP/
ESCAPE to cancel.
Create Folder: Create a new folder in the current level of the directory. You will be sent
to the Virtual Keyboard to enter the new folder name. There is a limit of 1000 fi les per
folder.
7.3.2 Contextual Menu on a Folder
Info: Show fi le information such as number of kilobytes of hard drive space used, date
created, number of fi les and folders the folder contains etc.
Rename: Allows you to change the name of the highlighted folder. You will be sent to
the virtual keyboard (see the next section) to enter the new folder name.
Delete: Delete the fi le permanently from the Gmini. (Before it is deleted, the Gmini will
ask for confi rmation: “Delete folder X? - Yes/No.” Press ENTER to confi rm or STOP/
ESCAPE to cancel.
Create Folder: Create a new folder in the current level of the directory. You will be sent
to the Virtual Keyboard to enter the new folder name. There is a limit of 1000 fi les per
folder.
30
30
7.3.3 Contextual Menu while in the Double Browser
By using the unique Archos double browser system, you can copy or move fi les
from one location in the fi le structure to another (caution: there is a limit of 1000
fi les per folder). While in the Browser mode, you simply move the joystick to the
right and a second browser panel will open. You can jump between the two panels
using the LEFT/RIGHT buttons. When the title of the folder is highlighted, this is
the active folder. The fi le highlighted within this active folder will be copied, that is
to say, it is the source for the copy. The other panel will be the destination folder.
Once you have decided on the destination folder, move to the source browser panel,
highlight the fi le to copy, and then click on the MENU button. You can now choose
Copy to copy the highlighted fi le, Copy All to copy all the fi les in that folder to the
destination folder, or Move to move it to the destination folder. Other options such as
Info, Delete, Rename and Create Folder are addressed above .
Source Destination
7.4 Using the Virtual Keyboard
7.4 Using the Virtual Keyboard
If you want to create folders and rename fi les or folders, it is recommended to do so from your computer when
it is connected to the Gmini. The computer keyboard is easier to use. At times, however, you are not near your
computer and you would like to enter the text directly with the Gmini. For this, you will use the Virtual Keyboard.
You will be taken to this screen when you rename a fi le or folder or create a new folder. You will use the navigation
joystick to move around the keyboard. Click on ENTER to enter the character that is highlighted. Once your text
is entered, select Enter on the bottom right.