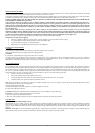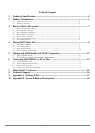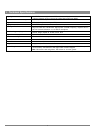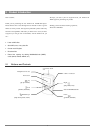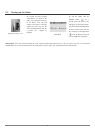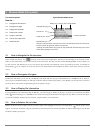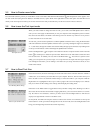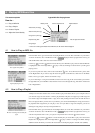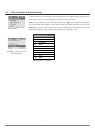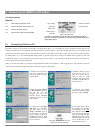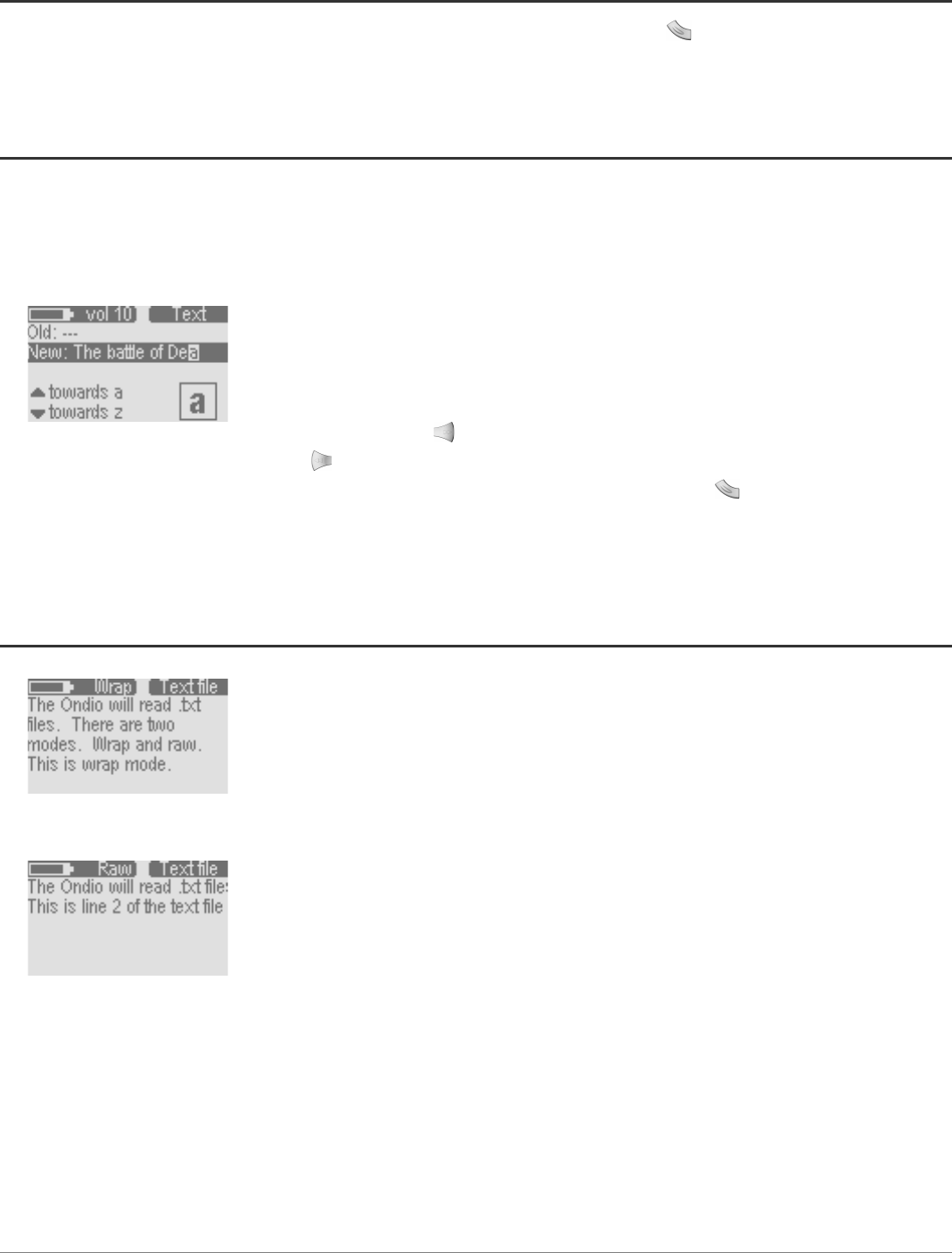
8
3.5 How to Create a new folder
Go to the folder (directory) where you would like to create a new folder. Hold down the Mode button until the questions screen appears. You
can then scroll down (using the down button) to the Make directory option. Click on the right button to select this option. You will then be sent
directly to the Text input screen where you can enter a name for the newly created directory. See the next section on how to enter text.
3.6 How to use the Text Input mode
Text Input Screen
When you create a folder or change the name of a file, you are sent to the Text input screen in order to
enter your text. We highly recommend that you use your computer’s file management system to rename
files and create new folders. The Ondio’s text entering screen can become very tedious to use if you have
to enter more than one or two text items.
To enter text, you will use the Up button to scroll the alphabet towards the letter a. Using the Down button
will scroll toward the end of the alphabet. After the letter z, you will go through the Upper case characters
A – Z, after these, through the numbers 0-9 and then finally through special characters. By holding down
on the Up or Down button, it will scroll through the alphabet faster and faster.
Click on the Right button
to accept the current letter and advance one place forward. Click on the Left
button as a backspace, to delete the previous letter. Hold down on the Left button to delete the entire
line and start anew. To validate your text, click on the Mode button
. You will see a question screen
asking you to accept the text you have input, or to escape from the text input mode leaving the original
text unchanged. Note that if you are making a new folder and you escape from the text mode, no new
folder will be created.
3.7 How to Read Text files
Text Reading Mode (Wrap)
In the Browser mode, the Ondio will display file names which have the.txt extension. Because of Ondio’s
small screen, we recommend you read.txt files from your computer. However, there are times when you’d
like to be able to read a .txt document without having to connect the Ondio to your computer. Click the
Right button on a highlighted.txt file to open it. The top right of the screen will display Text to indicate
that you are in the text file reading screen. The top left will display the reading mode.
Same text file in Raw mode
Hold down on the Mode button to toggle between Wrap and Raw reading modes. Reading a text file in
Raw mode will not introduce the automatic wrapping that allows you to read it line after line. A text line
may have 200 or more characters, and thus you must use the Left and Right buttons to shift the text
display to the right and left in order to read all the words.
In Wrap mode, the Ondio will wrap the sentences around to the next line. You will then use the Up and
Down buttons to scroll up and down through the text file. In this mode, the Left and Right buttons will
bring you to the beginning and end of the text file respectively.