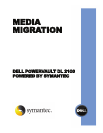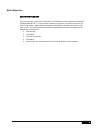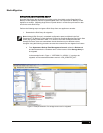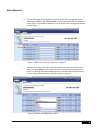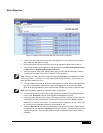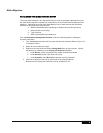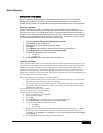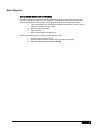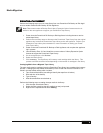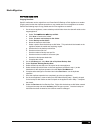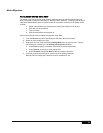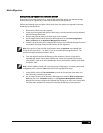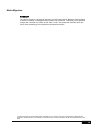Media Migration
10
Copying Data Sets
Specific media sets can be copied from one PowerVault DL Backup to Disk Appliance to another.
Copying sets involves the duplicate operation to copy media sets from one appliance to another.
Perform the following steps to copy media sets from one appliance to another:
1. On the source appliance, create a backup-to-disk folder where the data will reside on the
target appliance.
a. Select Tools→Wizards →Backup-to-Disk.
b. Click Next to continue the wizard.
c. Select Create a new backup to disk folder.
d. Select Backup-to-disk folder.
e. Name the backup-to-disk folder.
f. Select a path to store the backup-to-disk folder. This path should be located on the
appliance where the media sets are being copied.
g. Set the size for the backup-to-disk files.
h. Set the maximum file size.
i. Set the number of backup sets per file.
j. Set the maximum number of concurrent jobs.
k. Set the low disk space thresholds.
l. Complete the wizard.
2. On the Job Setup tab, select New Job to Duplicate Backup Sets.
3. Select Duplicate Existing Backup Sets.
4. Select the backup sets that are to be copied to the new appliance.
5. Select the backup-to-disk folder on the new appliance (specified in step 1) as the
destination for the duplicate operation from the Device and Media tab.
6. Complete other settings for the wizard and select Run Now to run the duplicate
operation.
7. Once the duplicate operation has completed, go to the new appliance.
8. On the new appliance, create a backup-to-disk folder following step 1. Specify the path
for the backup-to-disk folders as the local path on the appliance set in Step 1. Complete
the wizard.
9. Select the Devices tab from Backup Exec. Right-click the backup-to-disk folder created
in the previous step and select Inventory from the pop-up menu. Once the backup-to-
disk folder has been inventoried, the contents must be cataloged.
COPYING DATA SETS