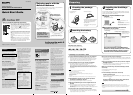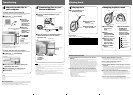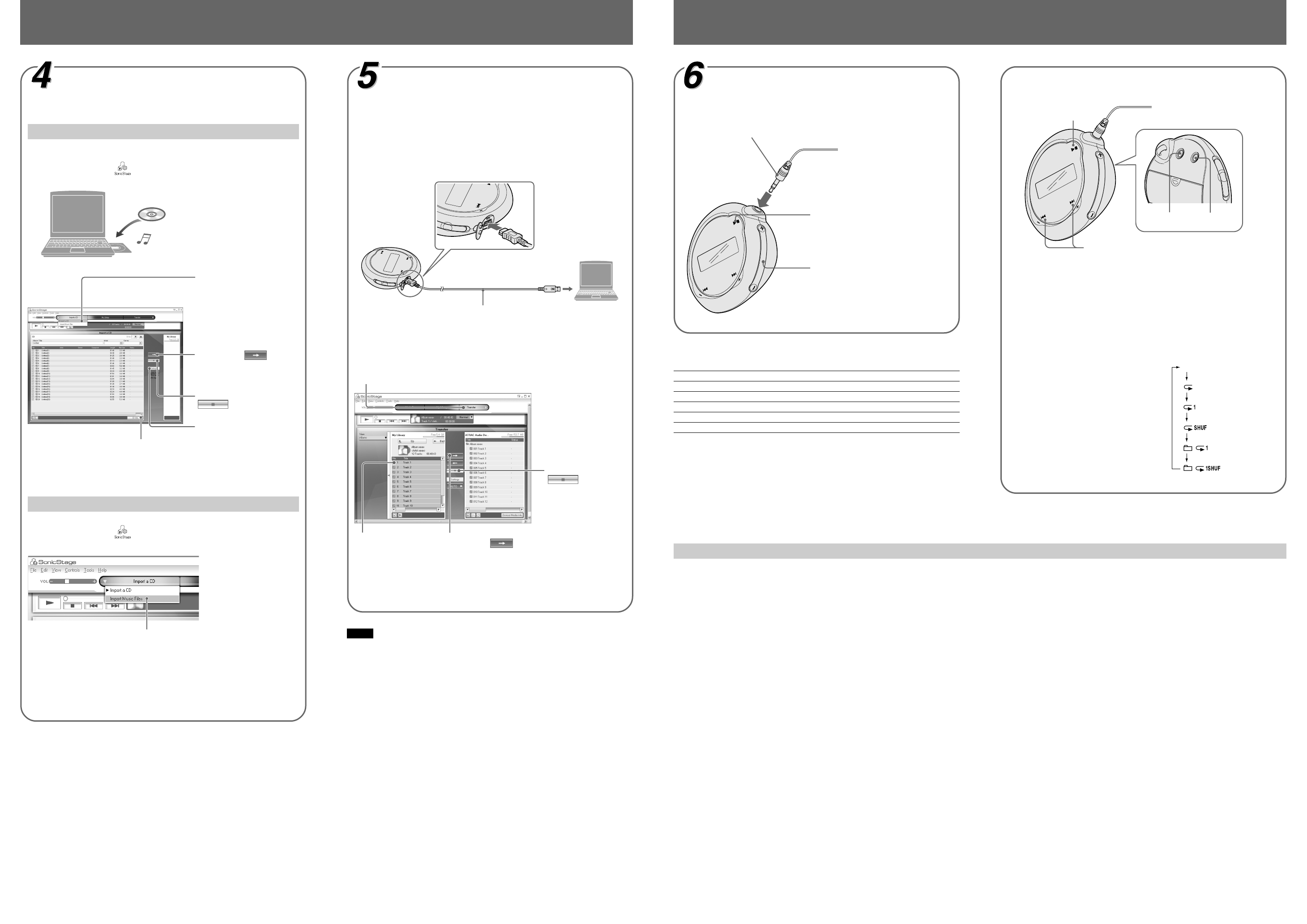
Q1 Is there a limitation to transfer audio files to the Network
Walkman?
A1 You can transfer up to 65,535 songs, and 4,096 groups to the built-in flash memory using
SonicStage software. One group can contain up to 999 songs.
However, not be transfer to the Network Walkman may not be possible if the built-in flash
memory contains large size audio files, although the limitation is not exceeded. In such a case,
delete unnecessary files, transfer audio files not listened to back to your computer, or change
the bit rate of audio files. Bit rate indicates the data amount per second. The rate is reflected in
bps (bits per second). If the bit rate is large, that means the sound quality is better though a
large amount of information is used to play music. The Network Walkman is 64 kbps at
factory setting. Click [Settings] on the SonicStage transfer screen to change the bit rate.
Q2 Do MP3 audio files allow for use in the Network Walkman?
A2 You can import MP3 audio files to the SonicStage software and transfer MP3 audio files to
the Network Walkman using SonicStage. (You cannot play back an audio file copied directly
from Windows Explorer to the Network Walkman. You also cannot transfer the audio tracks in
an audio CD to your Network Walkman in MP3 format.)
MP3 format files to be used:
– MPEG-1 Audio Layer-3
– Sampling frequency: 44.1 kHz
– Bit rate: 32 to 320 kbps, variable bit rate-compliant
Transferring Playing back
To search tracks
Use .– and +> on the Network Walkman.
To
Find the beginning of the current track
Find the beginning of previous tracks
Find the beginning of the next track
Find the beginning of succeeding tracks
Go forward/backwards quickly
.–/+> button operation
Press .– once.
Press .– repeatedly.
Press +> once.
Press +> repeatedly.
Press and hold .–/+>.
Additional Information Q&A
Changing playback mode
1 Press the MENU
button in stop
mode.
The menu screen is displayed.
2 Select
“REPEATMODE>”
and press the Nx
button to confirm.
3 Press the .–/+>
button to select
“Track Rep” and
press the Nx
button to confirm.
4 Press the MENU
button.
The display returns to the normal screen.
MENU
REPEAT/SOUND
.–/+>
Nx
Transferring files to your
Network Walkman
Transfer tracks (audio data) stored in SonicStage [My Library] to the Network Walkman.
1 Connect your Network Walkman to your
computer.
“USB CONNECT” appears in the display.
2 Place the pointer over [Transfer] and select
[ATRAC Audio Device] from the transfer
destination list.
SonicStage screen
to USB jack
to USB jack
Dedicated USB cable
(supplied)
To stop recording, click
.
Importing audio files to
your computer
To import audio files from an audio CD
Record and store audio files from an audio CD to the SonicStage [My Library].
1 Double-click on the desktop.
SonicStage software starts up.
2 Insert the
audio CD that
you want to
record into the
CD drive of
your computer.
3 Place the
pointer over
[Music Source]
and click
[Import a CD].
4 Click to
record the
songs.
To stop recording, click
.
To change the format and bit rate,
click [Settings] before 4.
To import audio files from your computer
1 Double-click on the desktop.
SonicStage software starts up.
2 Place the pointer over [Music Source] and
click [Import Music Files].
3 Click an audio file you want to import.
You can select several audio files simultaneously using the CTRL key.
4 Click [Import].
SonicStage screen
1 Connect headphones to
i (headphones) jack.
2 Press Nx to start
playback.
To stop playback, press Nx again.
3 Press VOLUME +/– to
adjust the volume.
Q3 Can the Network Walkman record itself?
A3 The Network Walkman cannot record itself. Import desired audio files to the SonicStage
software and transfer them to the Network Walkman using SonicStage.
Q4 Can I expand the built-in flash memory?
A4 You cannot expand the built-in flash memory.
Q5 Can the Network Walkman be protected against accidental
operation?
A5 You can protect the Network Walkman by setting the GROUP/HOLD switch to HOLD. The
HOLD function will prevent unnecessary power consumption caused by accidental operation
when carrying it. All operation buttons are disabled and if you press buttons while the HOLD
function is activated, “HOLD” blinks in the display.
Q6 Can I store non-audio data into the Network Walkman?
A6 You can transfer data from the hard disk of your computer to the built-in flash memory using
Windows Explorer. The built-in flash memory is displayed in Windows Explorer as an
external drive (for example: as the D drive). If you store a lot of non-audio data into the built-
in flash memory, the space for audio data is reduced by the same amount.
Q7 Is there a power switch on the Network Walkman?
A7 There is no power switch on the Network Walkman. The display turns off automatically when
the Network Walkman is not operated for a certain period to conserve power.
5 Press the REPEAT/
SOUND button
repeatedly to
select the repeat
mode you want
and press the Nx
button to confirm.
none (Normal play)
(All Repeat)
(Single Repeat)
(All Shuffle Repeat)
(Group Repeat)
(Group Shuffle
Repeat)
Playing back
To obtain CD information automatically, connect your
computer to the Internet.
If CD information does not appear automatically, click [CD
Info] before 4 while connected to the Internet.
3 Select an
audio file(s)
or album
you want to
transfer.
4 Click to start
transferring.
Notes
•The recorded music is limited to private use only. Use of the music beyond this limit requires permission of the
copyright holders.
• Sony is not responsible for incomplete recording/downloading or damaged data due to problems of the
Network Walkman or computer.
• Do not disconnect the USB cable while the data is being transferred. If you do, the data being transferred may
be destroyed.
•When you record an audio CD for the first time, [CD Drive Check] will be performed. Record the audio CD
when it is completed.
•The number of transfers for an audio file may be limited for reasons of copyright.
• If the USB cable is disconnected while the data is being transferred, unnecessary data may be left in the
Network Walkman. In this case, transfer usable audio files (included non-audio data) back to your computer
and format the Network Walkman.
z Tip
You can import audio files using the [Import] of [File] menu in the following 3 ways.
• Scan Folder
• Music File
• M3U File
What is CD information?
CD information is a track name, an artist name and an album name included in an audio file. When
you insert an audio CD into CD drive of your computer, SonicStage will automatically obtain the
CD information from CDDB (Gracenote CD DataBase) via Internet.
You cannot obtain the CD information from CDDB if the CD is not registered at CDDB.