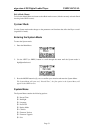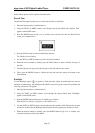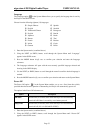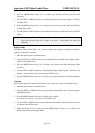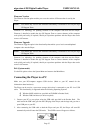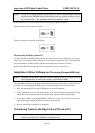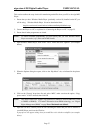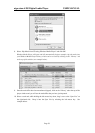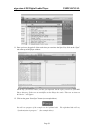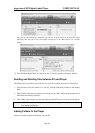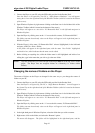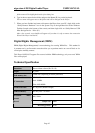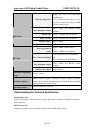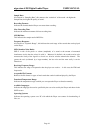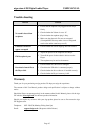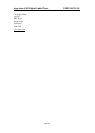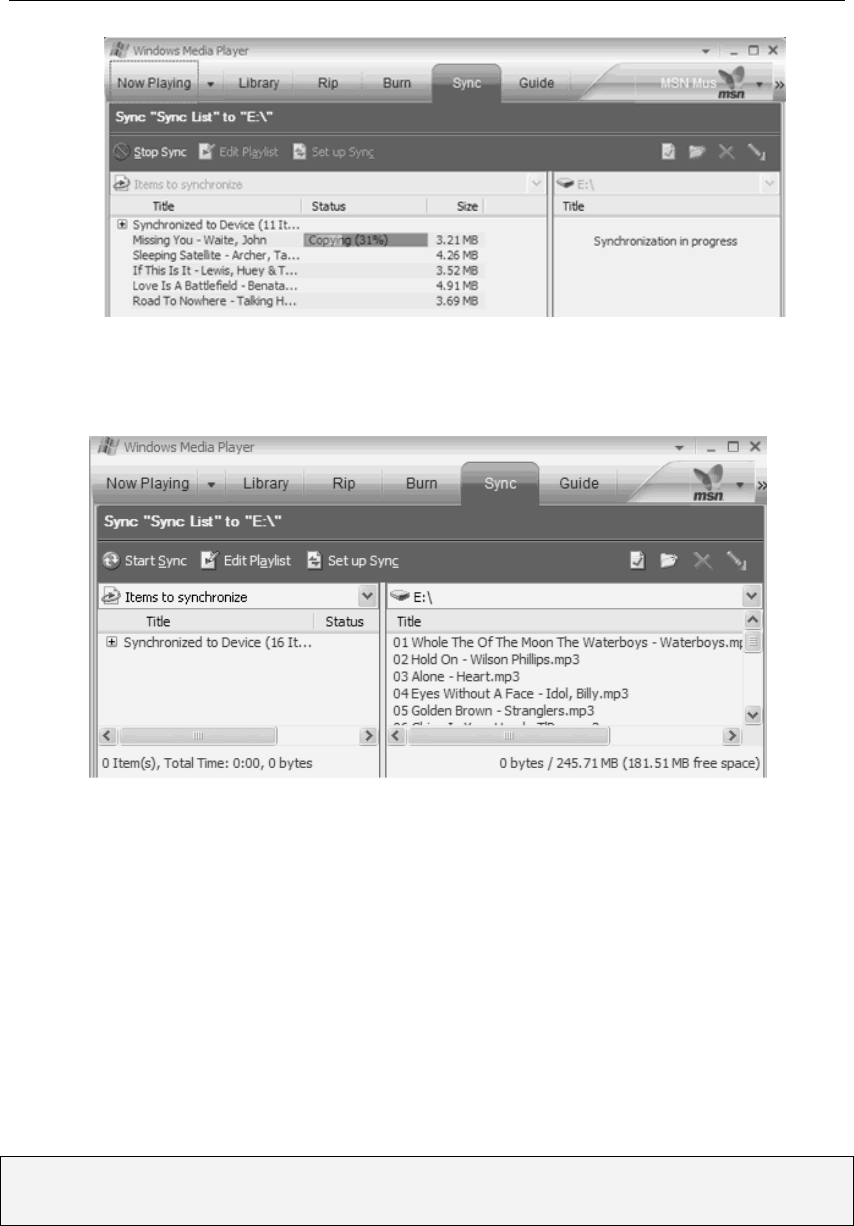
aigo atom A205 Digital Audio Player USER MANUAL
Page 40
Once the synchronisation has completed, you will see all of the tracks on the right-hand side,
indicating that they have been successfully transferred to the MP3 Player (see example
below).
13. Close Windows Media Player by clicking on the “X” in the top right of the player window.
Sending and Deleting files between PC and Player
The Player can be used like an extra disk drive for your PC to upload, download or delete file(s).
1. Turn the Player ON and connect it to your PC with the USB lead provided in the Product
Pack.
2. Open Windows Explorer by right mouse clicking on the “Start” button at the bottom left of
the taskbar and selecting “Explore”.
3. Then simply copy and paste (or drag and drop) the tracks/files you wish to put onto the Player.
Caution: DO NOT disconnect the Player while a track/file is being downloaded from a PC, as it
may damage your Player.
Adding Folders to the Player
Folders can easily be added to the Player, via your PC.